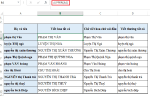Là dân văn phòng, excel là công cụ không thể không dùng đến của các bạn. Nhưng bạn có chắc chắn rằng mình đã biết được tất cả các thủ thuật excel hữu ích để có thể làm việc với excel hiệu quả nhất chưa?
Sử dụng thành thạo excel giúp ích rất nhiều trong công việc đặc biệt đối với các bạn làm việc trong lĩnh vực hành chính văn phòng. Các hàm trong excel, các tiện ích trong excel luôn hữu ích rất nhiều trong công việc. Giỏi excel không chỉ giúp bạn thuận lợi trong công việc mà còn nhận được sự kính nể từ mọi người. Một trong số những yếu tố để được coi là giỏi excel là thành thạo các thủ thuật trong excel cơ bản. Sau đây, mangtuyendung xin được điểm lại cho bạn đọc 10 thủ thuật excel cơ bản giúp bạn thao tác nhanh hơn và làm việc chuyên nghiệp hơn.
Mục Lục Bài Viết
1. In 1 vùng tùy chọn trong Excel
Thủ thuật excel cho dân văn phòng khi muốn in 1 phần thông tin trong bảng tính excel bất kỳ sẽ được thực hiện như sau: (các bước hướng dẫn thực hiện trên excel 2010, bạn cũng có thể làm tương tự với các phiên bản excel khác)
Bước 1 – Chọn vùng bạn muốn in: Chọn phần muốn in bằng cách nhấn giữ trái chuột và kéo để bôi đen
Bước 2 – Đặt vùng in: Vào “Page layout” >>> “Print Area” >>> “Set Print Area”
Bước 3 – In vùng đã chọn: Căn chỉnh trước khi in như văn bản bình thường sau đó tiến hành in văn bản
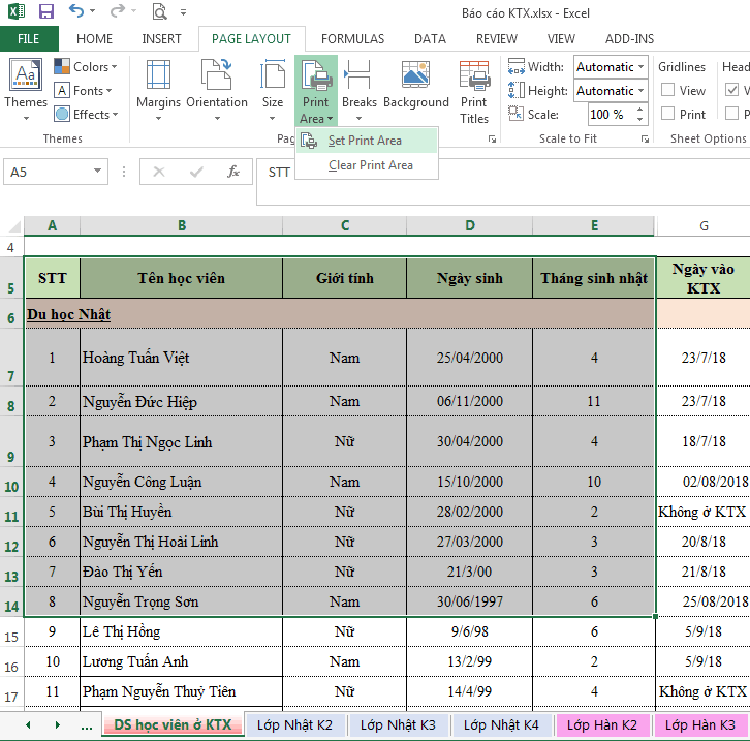
Thủ thuật excel cho dân văn phòng
Xem thêm: Thủ thuật thêm dòng trong Excel đơn giản nhất có thể bạn chưa biết?
2. Cố định hàng hoặc cột tiêu đề trong Excel
Trong trường hợp bạn đang làm việc trên một bảng tính bao gồm rất nhiều dòng và nhiều cột, khi bạn kéo chuột xuống phía dưới hoặc kéo chuột sang một bên thì các hàng hoặc cột tiêu đề cũng chạy theo khiến cho bạn rất khó để đối chiếu số liệu. Bạn cần cố định hàng hoặc cột tiêu đề lại để tiện theo dõi. Hãy sử dụng công cụ Freeze Panes. Đây là một trong các thủ thuật trong excel rất cơ bản và hữu dụng trong nhiều trường hợp.
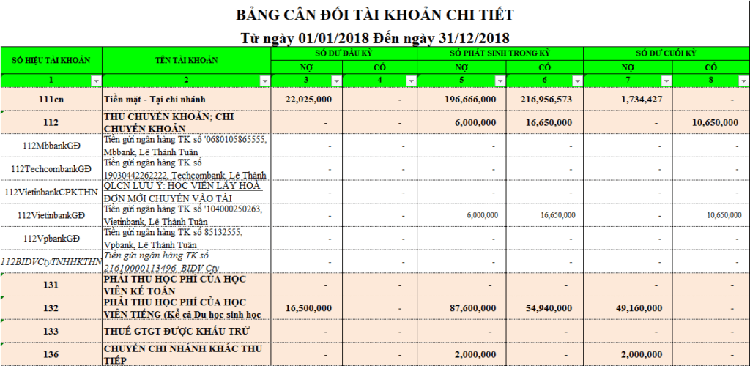
Thủ thuật excel cho dân văn phòng
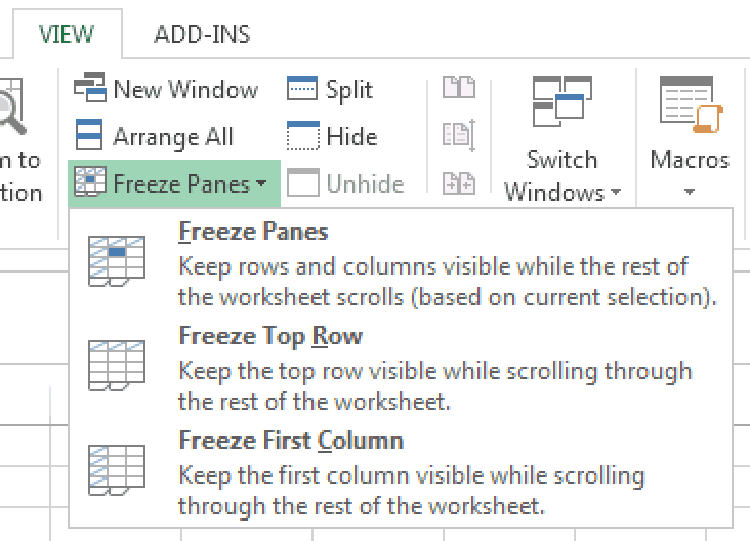
Giao diện công cụ freeze panes
Cách làm như sau:
* Cố định dòng đầu tiên:
- Vào VIEW >>> Freeze Panes >>> Freeze Top Row ngay sau đó bảng tính Excel sẽ cố định dòng trên cùng của bảng tính excel
- Kết quả sau khi thực hiện thủ thuật excel này là khi bạn kéo các dòng xuống phía dưới thì dòng tiêu đề bạn muốn vẫn cố định trên màn hình làm việc excel của bạn.
* Cố định cột đầu tiên:
- Tương tự vào VIEW >>>Freeze Panes >>> Freeze First Column Thủ thuật Excel này sẽ cố định cột đầu tiên của bảng tính.
- Kết quả đạt được là bạn kéo bảng tính sang phải bao xa thì cột đầu tiên sẽ vẫn được giữ cố định cho bạn.
* Cố định dòng cột bất kỳ:
- Đặt con chuột ở vị trí là ô đầu tiên sau cột bạn muốn cố định hoặc dưới dòng bạn muốn cố định sau đó làm tương tự các bước như ở trên.
- Sau các thủ thuật excel mà bạn thực hiện các dòng nằm phía trên dòng đặt con trỏ chuột và các cột phía trước cột đặt con trỏ sẽ được cố định.
Ví dụ: Bạn muốn cố định Cột thứ 3 (Cột C), dòng thứ 8 thì các bạn sẽ đặt chuột ở Ô D9.
Xem thêm: Thủ thuật thêm dòng trong Excel đơn giản nhất có thể bạn chưa biết?
3. Tham chiếu nhanh giá trị trên thanh trạng thái
Thủ thuật excel này rất đơn giản và hữu ích, bạn có một bảng dữ liệu dạng số, đối với dữ liệu dạng số, thông thường các thủ thuật excel cơ bản có thể kể đến khi làm việc với bảng này là các hàm như Sum – tính tổng, Min – tìm ra giá trị nhỏ nhất, Max – tìm ra giá trị lớn nhất hay Average – tính giá trị trung bình….
Thay vì cách dùng các hàm tính toán thống kê đó từng bước để tìm ra kết quả thì ta có thể xem nhanh các giá trị này bằng cách sử dụng thủ thuật excel tham chiếu nhanh giá trị trên thanh trạng thái bằng cách: Bôi đen vùng dữ liệu mà bạn muốn thực hiện các thủ thuật excel, và mở Customize status bar để xem các số liệu ở phía dưới.
Hình minh họa:
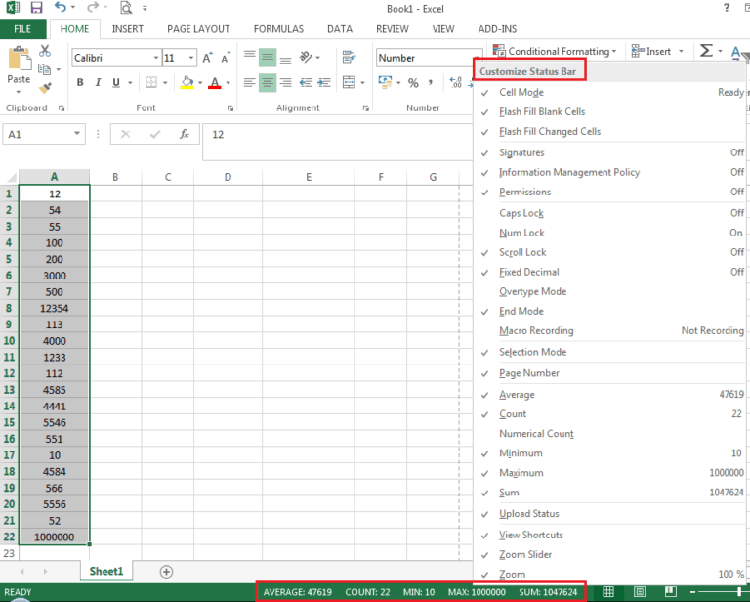
Thủ thuật excel cơ bản
Các bạn có thể thêm hay bỏ bớt các tham số ở thanh trạng thái bằng cách nhấn phải chuột ở thanh trạng thái để chọn hoặc bỏ các phép tính trong menu Customize Status Bar.
Xem thêm: Vận dụng hàm SUBTOTAL trong Excel vào lĩnh vực kế toán
4. Đổi cột thành dòng, dòng thành cột
Khi bạn muốn đổi cột thành dòng, dòng thành cột, thay đổi cấu trúc dòng cột trong bảng tính excel hãy thực hiện thủ thuật excel cơ bản sau đây:
- Bôi đen bảng số liệu bạn muốn đổi — Chọn “Copy”— Chọn “Paste Special” trên màn hình sẽ hiện ra giao diện (phía dưới).
- Tiếp tục nhấn chọn “Transpose” và bấm chọn ok.
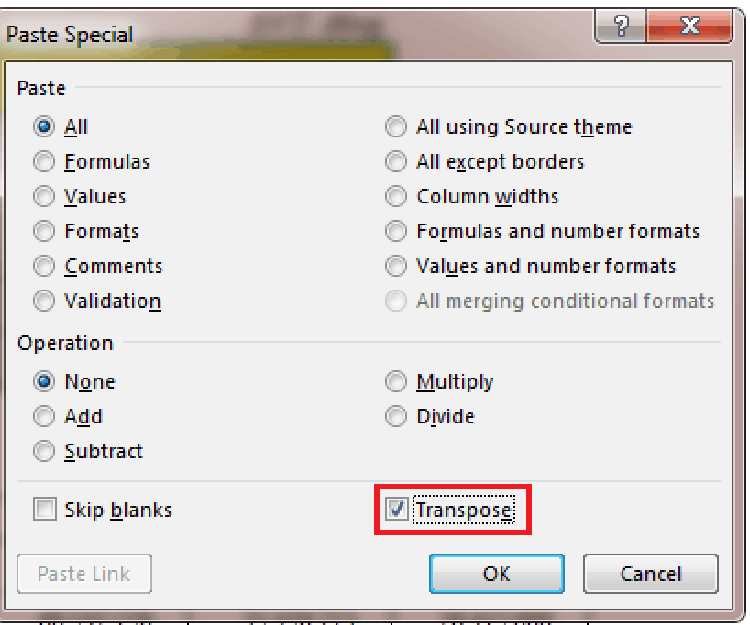
Thủ thuật trong excel cơ bản
Xem thêm: Hàm đếm ngày trong Excel là gì? Hướng dẫn sử dụng hàm trong từng trường hợp
5. Chuyển đổi chữ hoa và chữ thường
Bạn đang làm việc với 1 danh sách họ tên lộn xộn như bảng dưới đây và bạn muốn các họ tên này phải được viết theo kiểu chữ hoa toàn bộ hay chữ hoa chữ cái đầu, …. thì đây là các thủ thuật excel cho dân văn phòng dành cho bạn.
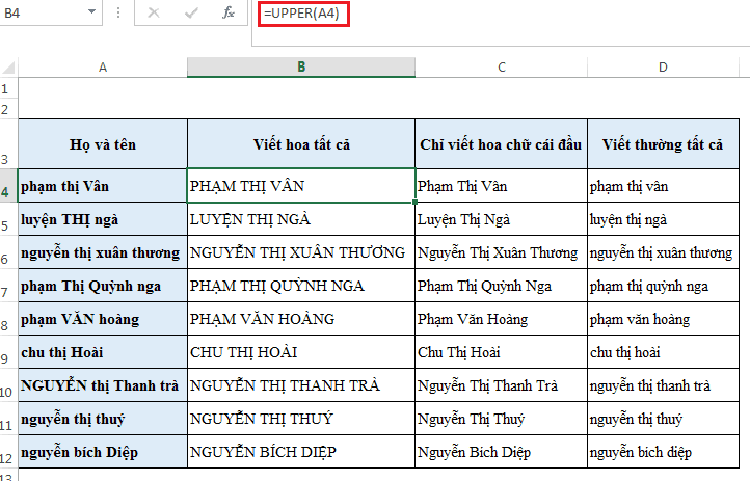
Thủ thuật excel cơ bản
Cột A là cột họ tên ban đầu, có 1 số các thủ thuật trong excel về chuyển đổi chữ hoa chữ thường cho các bạn lựa chọn như sau:
- Viết hoa tất cả các chữ cái: Dùng hàm UPPER
- Viết thường tất cả các chữ cái: Dùng hàm LOWER
- Viết hoa các chữ cái đầu tiên: Dùng hàm PROPER
Xem thêm: Nắm vững hàm bình phương trong Excel đơn giản, dễ thao tác nhất
6. Mở nhiều bảng tính Excel cùng một lúc
Nhấn giữ phím Ctrl và kích chọn các file bạn muốn mở sau đó nhấn phím Enter.
Đây là giải pháp khi bạn đang cần mở nhiều file excel một lúc để làm việc, thay vì mở từng file một các bạn có thể mở cùng 1 lúc nhiều file bằng 1 thao tác như trên. Đây là thủ thuật cơ bản trong các thủ thuật trong excel được nhiều nhân viên văn phòng, nhân viên kế toán sử dụng.
Xem thêm: Bí quyết sử dụng thành thạo cách tính căn bậc 2 trong Excel
7. In văn bản từ Excel khi sang trang vẫn có tiêu đề
Khi bạn in tài liệu trong bảng excel, chắc chắn những bạn không nắm rõ các thủ thuật excel cho dân văn phòng sẽ thường gặp phải tình huống rất khó chịu đó là khi sang trang, bạn không thể theo dõi số liệu hiệu quả vì bạn không còn theo dõi được tiêu đề nội dung của các ô số liệu (tương tự tình huống ở thủ thuật excel số 1). Ví dụ cho các bạn hình dung:
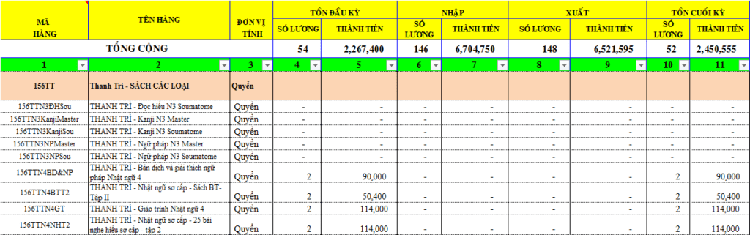
Thủ thuật excel- trang trước
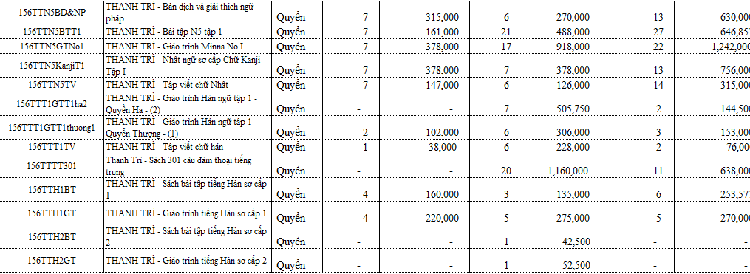
Thủ thuật excel – Trang sau
Giải pháp cho trường hợp này thủ thuật excel cơ bản bạn có thể thực hiện như sau:
Bước 1: “Page layout” => “Page setup” => Chọn tab “Sheet”
Bước 2: Trong cửa sổ tab “sheet” chọn “Row to repeat at top” – nhắc lại dòng trên; sau đó tìm đến bôi đen dòng tiêu đề mà bạn muốn nhắc lại trong bảng tính, sau đó nhấn nút “OK”
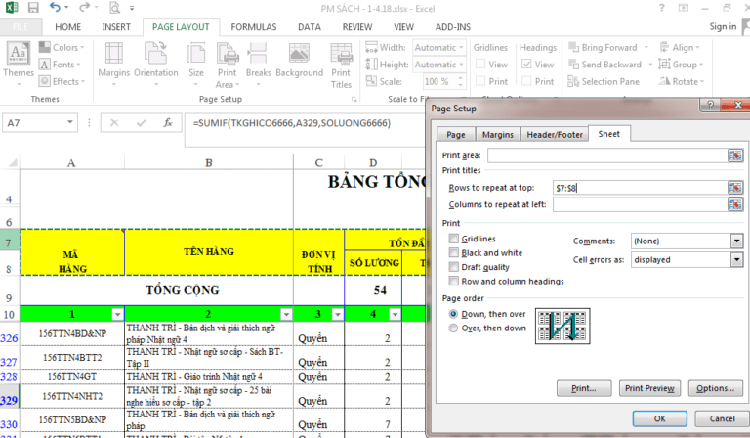
Thủ thuật excel
Sau khi thực hiện thủ thuật excel này, văn bản in ra sẽ đều có dòng tiêu đề ở tất cả các trang.
Xem thêm: Cách dùng hàm POWER – hàm bình phương trong excel để tính lũy thừa
8. Chuyển đổi qua lại các tab làm việc trên Excel
Trong các thủ thuật excel cho dân văn phòng, có một thủ thuật rất hay được sử dụng nhằm thuận lợi cho người dùng trong trường hợp phải liên tục đổi giữa các sheet để xem số liệu. Đó là tổ hợp phím tắt Ctrl + Page up hoặc Ctrl + Page down để chuyển đổi qua lại giữa các sheet một cách chuyên nghiệp mà không cần dùng tới chuột.
Xem thêm: Chi tiết cách sử dụng hàm trừ trong Excel mới nhất
9. Điền nhanh dữ liệu giống nhau
Để thực hiện các thủ thuật excel điền nhanh các dữ liệu giống nhau như số thứ tự, chữ cái,… ta thực hiện như sau:
- Đặt con trỏ tại ô đầu tiên của cột dữ liệu (có thể là định dạng text, số hoặc công thức)
- Sau đó nhấp đúp chuột vào dấu + ở góc dưới của ô được chọn khi rê chuột vào
- Sau đó kéo giữ chuột trái qua các ô mà bạn muốn điền nhanh dữ liệu. Lập tức kết quả trả về sẽ là một chuỗi dữ liệu giống hệt ô gốc trong các ô tiếp theo của cột.
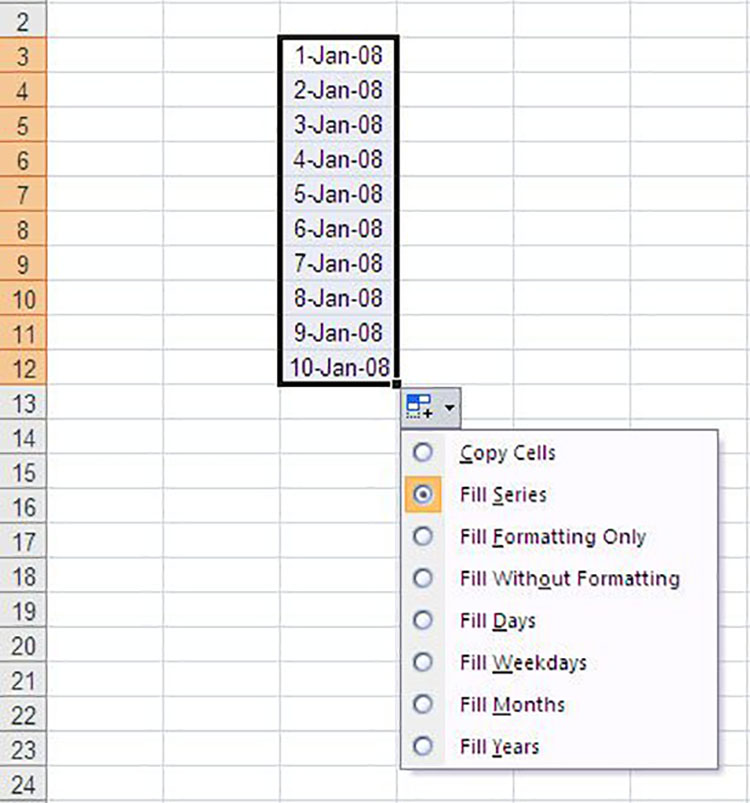
Thủ thuật excel cơ bản
Xem thêm: Tổng hợp các cách xuống dòng trong ô Excel đơn giản nhất
10. Chỉ copy giá trị
Đôi lúc ta cần copy một vùng dữ liệu (có chứa công thức) sang một nơi khác, thường chúng ta sẽ hay dùng lệnh copy/paste. Tuy nhiên cách này có thể làm thay đổi số liệu vì trong các vùng dữ liệu có chứa công thức. Để giữ nguyên số liệu (không chứa công thức), Ta thực hiện thủ thuật excel cơ bản sau: chúng ta nhấn Paste Special → Value rồi nhấn OK.
Bước 1: Bạn chọn vùng dữ liệu cần copy nhấn Ctrl C để copy dữ liệu.
Bước 2: Nhấn vào ô đầu tiên trong vùng mà bạn muốn dán dữ liệu sau đó nhấn chuột phải → một menu đơn sẽ xuất hiện, bạn chọn Paste Special → Value rồi nhấn OK.
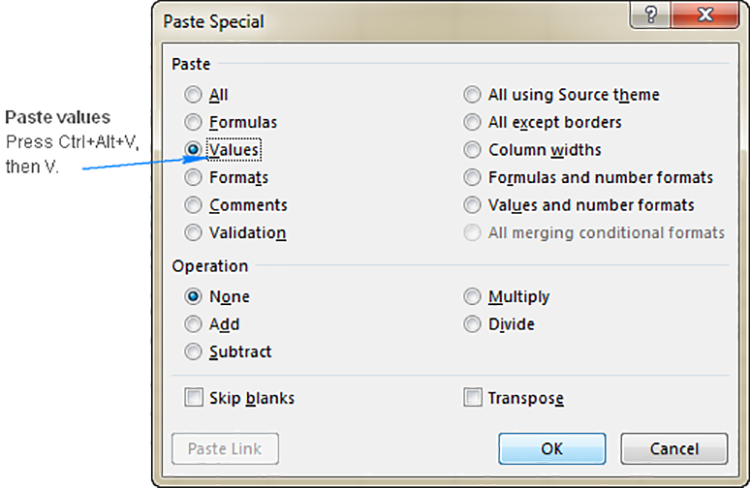
Thủ thuật excel cho dân văn phòng
Xem thêm: Tổng hợp cách đánh số thứ tự trong Excel dành cho dân văn phòng
11. Định hướng được con trỏ khi nhấn Enter
Vấn đề: Bạn đang nhập dữ liệu và khi nhấn Enter thì con trỏ chuột sẽ di chuyển lên xuống giữa các ô khác. Nhưng bạn muốn con trỏ chuột sẽ nhảy sang trái phải để tiện cho việc nhập dữ liệu dạng ngang.
Giải pháp: Bạn hãy thực hiện theo cách sau:
Bước 1: Nhấn vào thẻ File.
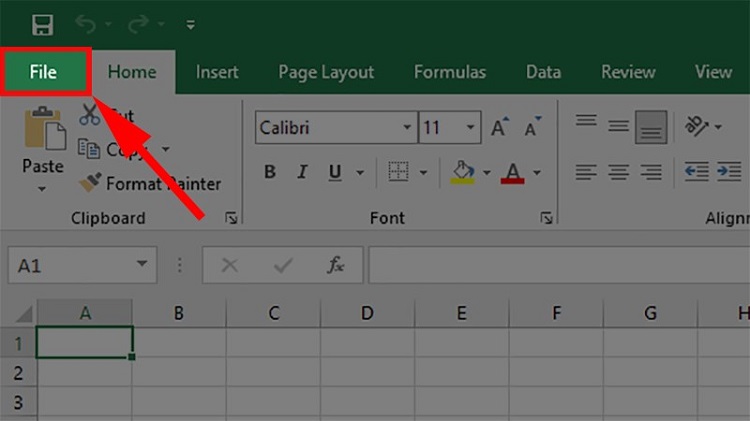
Bước 2: Chọn Options.
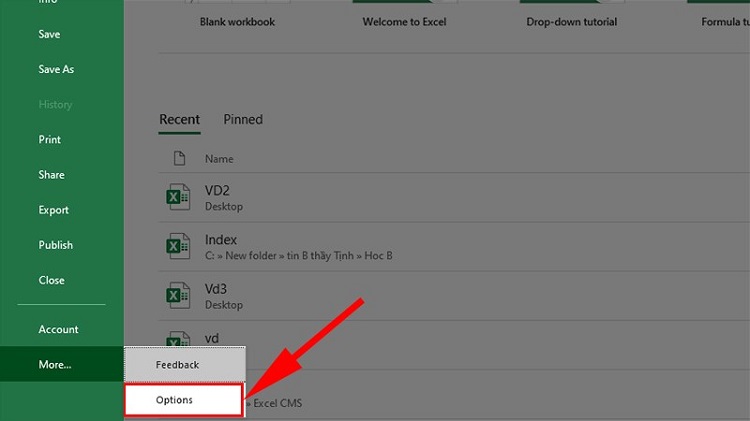
Bước 3: Chọn mục Advanced > chọn After Pressing Enter move Selection > ở phần Direction chọn vị trí con trỏ chuột.
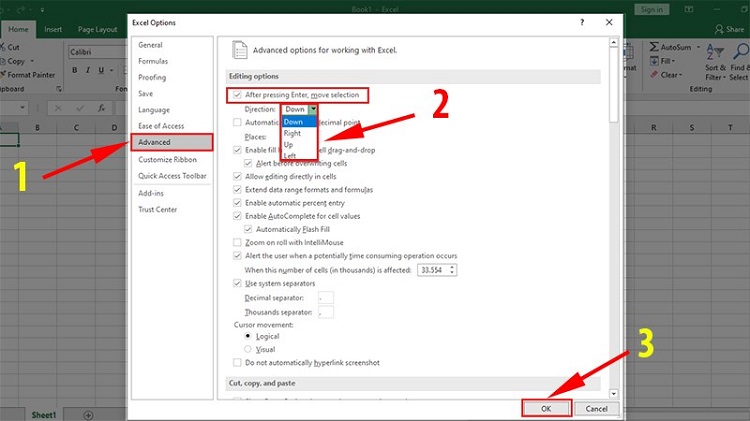
Xem thêm: Tổng hợp các cách gộp ô trong Excel đơn giản và hiệu quả nhất
12. Kết luận
Nắm rõ các thủ thuật excel cho dân văn phòng, các thủ thuật excel cơ bản sẽ giúp ích rất nhiều trong việc tiết kiệm thời gian làm việc, báo cáo,…. Để có thể sử dụng thành thạo các thủ thuật trong excel, bạn cần thực hành nhiều lần để ghi nhớ. Hy vọng 10 thủ thuật trong excel vừa rồi mangtuyendung giới thiệu hữu ích với bạn đọc. Cùng theo dõi mangtuyendung để tìm hiểu nhiều kiến thức văn phòng thú vị hơn nhé!