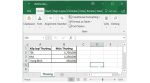Hàm VLOOKUP là một trong những hàm không những nhiều ứng dụng thực tế mà còn dễ kết hợp với các hàm khác trong Excel. Ở bài viết này, chúng ta sẽ cùng tìm hiểu về cách tra dữ liệu trong nhiều sheet với hàm VLOOKUP sẽ thế nào nhé!
Hiện nay, hầu hết các công việc quản lý và văn phòng đều được thực hiện và lưu trữ trên hệ thống máy tính thông qua các phần mềm nhất định, trong đó có Excel – một trong những phần mềm cực hữu ích dùng để tính toán hay xử lý các dữ liệu quan trọng. Tuy nhiên, đối với mỗi bộ phận cụ thể hay mỗi công việc mang tính đặc thù khác nhau mà dữ liệu thường sẽ được phân chia và lưu trong các sheet khác nhau để người quản lý tránh nhầm lẫn.
Vậy hiện nay có những phương pháp cụ thể nào để có thể thực hiện việc lọc các dữ liệu từ nhiều sheet trong phần mềm Excel một cách nhanh chóng và hiệu quả hay không? Bài viết dưới đây của mangtuyendung.vn sẽ hướng dẫn bạn thực hiện các thao tác đó một cách nhanh nhất thông qua cách sử dụng hàm VLOOKUP trong Excel.
Mục Lục Bài Viết
I. Tại sao cần phải lọc dữ liệu từ nhiều sheet trong bảng Excel
Trước khi tìm hiểu cách dùng hàm VLOOKUP trong Excel, bạn có thắc mắc vì sao chúng ta cần phải lọc dữ liệu trong nhiều sheet? Thực tế, trong quá trình tổ chức thực hiện phân chia công việc, hay quản lý các dữ liệu trong một bộ phận, tổ chức, doanh nghiệp hay thậm chí là cả trong quá trình học tập của học sinh – sinh viên hiện nay, chúng ta thường sẽ sử dụng đến phần mềm excel.
Điều này là bởi những tính năng, ứng dụng tiện lợi của Excel như là chứa các hàm thông dụng như hàm VLOOKUP, hàm IF, hàm COUNT… để xử lý dữ liệu, khả năng lưu trữ được nhiều thông tin và có thể thực hiện phân chia theo từng ô, cột, hàng hay theo các sheet khác nhau trong Excel để mọi thứ được rõ ràng, tránh nhầm lẫn.
Đây cũng chính là công cụ được đánh giá là phổ biến nhất, thường áp dụng trong các công việc văn phòng, đặc biệt là đối với những nhân viên kế toán thì việc sử dụng phần mềm excel là điều không thể thiếu.
Tuy nhiên, chắc chắn sẽ có những lúc các thông tin, dữ liệu đã được bạn liệt kê ở các sheet gặp sự trùng nhau, hay cũng có thể phát sinh ra nhiều thông tin không cần thiết. Khi đó, để tránh gặp phải sự nhầm lẫn, bạn cần phải tiến hành xử lý và lọc các dữ liệu bị trùng hay gộp những dữ liệu có liên quan đến nhau vào chung thành một sheet. Và đây cũng chính là vướng mắc của rất nhiều người hiện nay. Dưới đây, mangtuyendung.vn sẽ hướng dẫn chi tiết về cách lọc các dữ liệu từ nhiều sheet bằng cách dùng hàm VLOOKUP trong excel dành cho bạn!
II. Cách dùng hàm VLOOKUP trong Excel giữa 2 file, 2 sheet
1. Hướng dẫn cách dùng hàm Vlookup trong Excel giữa hai Sheets
Đầu tiên, chúng ta sẽ thực hiện cách sử dụng hàm Vlookup trong Excel giữa 2 sheet trước. Thực tế việc liên kết 2 sheets trong Excel không hề khó. Hãy cùng xem ví dụ cụ thể dưới đây nhé!
Giả sử chúng ta có 1 file Excel như dưới đây gồm 2 Sheet là Sheet danh sách nhân viên, bao gồm danh sách nhân viên đi kèm theo thứ tự xếp loại, tuy nhiên chưa biết tiền thưởng của từng người là bao nhiêu.
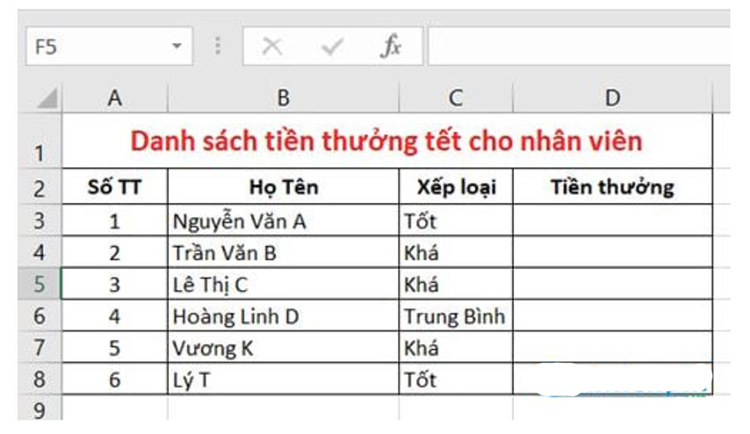
Sheet danh sách nhân viên
Sheet còn lại trong Excel có tên là Thuong bao gồm xếp loại thưởng và mức thưởng.
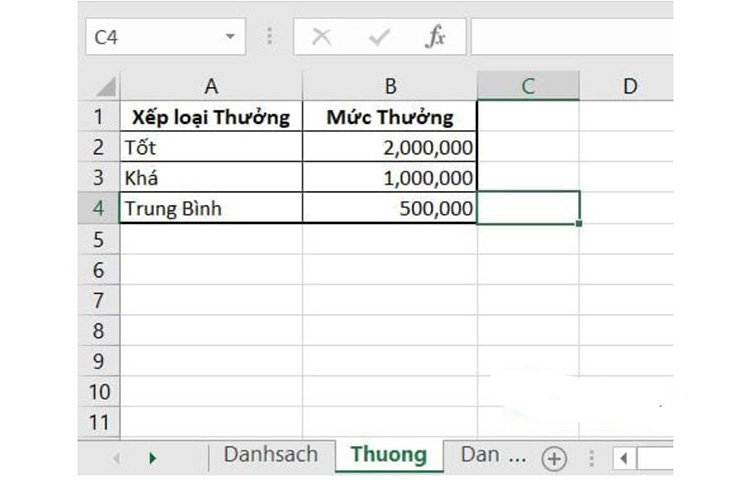
Đề bài ở đây là hãy sử dụng cách dùng hàm Vlookup trong Excel giữa 2 sheet này với nhau để có thể tìm ra mức thưởng tương ứng với xếp loại đã được xếp cho mỗi nhân viên.
Bước 1: Đầu tiên, bạn sẽ tìm ô D3 (ô đầu tiên của cột tiền thưởng), sau đó nhập vào đó công thức hàm Vlookup(C3, vào đó.
Với C3 chính là giá trị tương ứng đầu tiên của cột Xếp loại, chúng ta sẽ sử dụng cột này để thực hiện đối chiếu với Sheet Thuong.
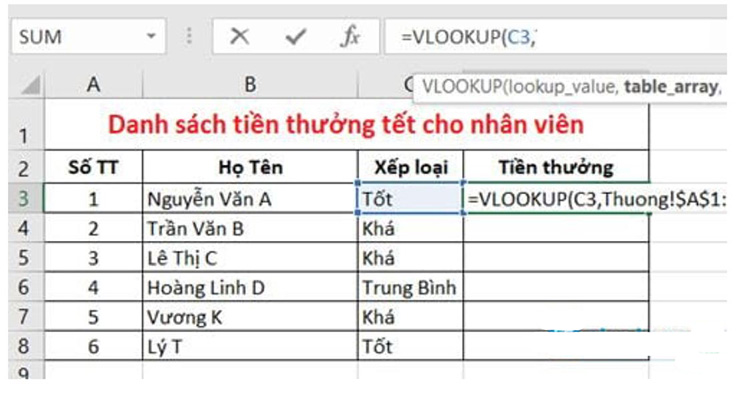
Bước 2: Vẫn đang trong công thức hàm VLOOKUP bạn chỉ cần nhấn vào Sheet Thuong ở dưới, sau đó khoanh vùng toàn bộ phần dữ liệu trong 2 cột A, B của Sheets này rồi nhấn vào phím F4 lần lượt vào giá trị A1:B4 như trong hình nhé.
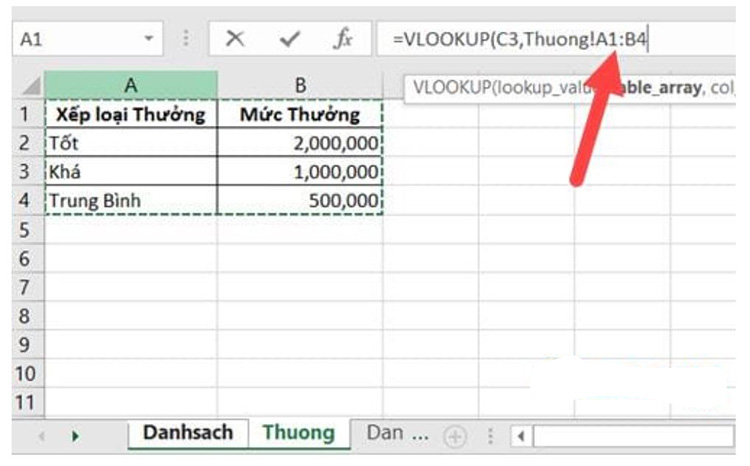
Bước 3: Quay lại Sheet Danh sách bạn sẽ thấy được kết quả hiển thị như trên, hãy điền tiếp 2,1 sau đó nhé.
Với ký tự 2 ở đây là giá trị hiển thị sẽ là cột số 2 từ trái sang bên Sheet Thuong. Tiếp đó, ký tự 1 là giá trị tương đối (giá trị True), hoặc bạn cũng có thể điền ở đây là ký tự 0 (giá trị False) để có kết quả trả về từ cách sử dụng hàm VLOOKUP chính xác hơn.
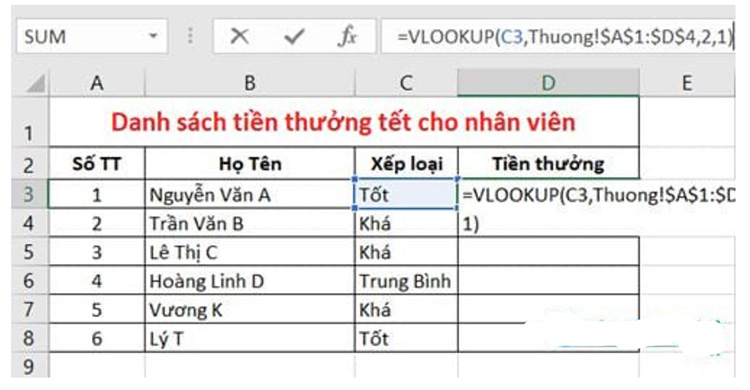
Và kết quả của hàm sẽ hiện ra như hình dưới đây, bạn có thể so sánh lại để xem việc dùngcách sử dụng hàm Vlookupgiữa 2 sheet có chính xác hay không. Bây giờ hãy trực tiếp sao chép lại hàm ở ô D3 này xuống các vị trí dưới nhé.
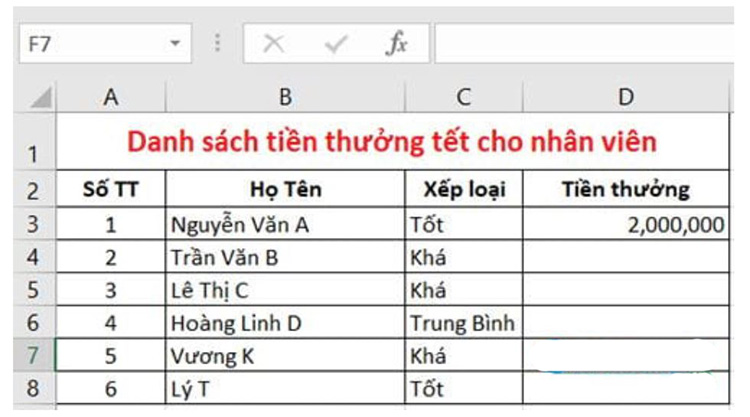
Và kết quả của hàm
Và như vậy là chúng ta đã thực hiện xong việc dùng hàm Vlookup giữa 2 sheet, các dữ liệu được điền vào khớp so với nội dung được lập sẵn bên Sheet Thuong.
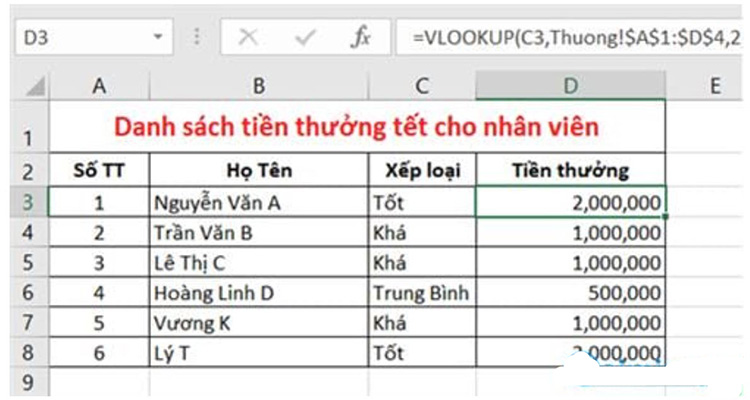
Dùng hàm Vlookup giữa 2 sheet
2. Hướng dẫn cách sử dụng hàm Vlookup giữa hai file
Cũng như ví dụ trên nhưng chúng ta sẽ phân ra theo file, file đầu tiên có chứa dữ liệu danh sách thiền thưởng tết cho nhân viên.
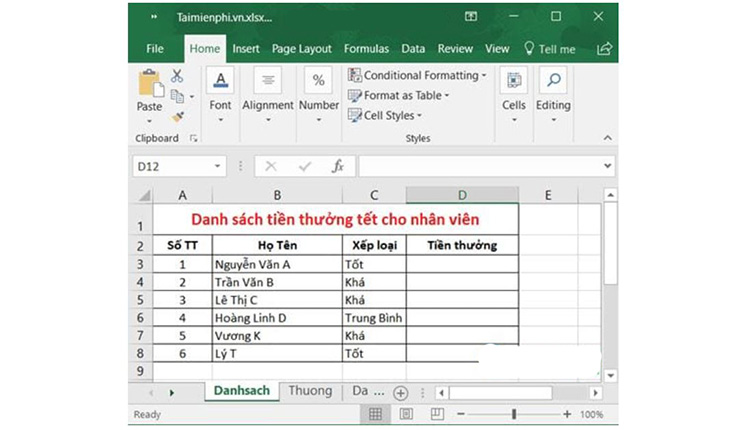
File đầu tiên
Và file thứ 2 có tên tương ứng là dulieu.xlsx với các phần xếp loại thưởng kèm theo mức thưởng.
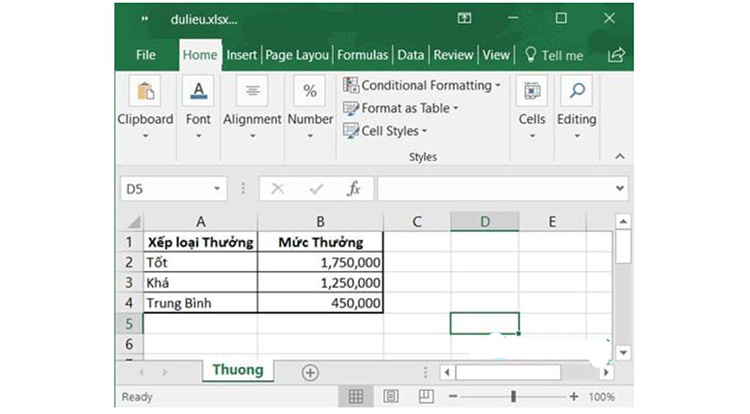
File thứ 2
Và nhiệm vụ của chúng ta sẽ là sử dụng hàm Vlookup để hiển thị mức thưởng tại danh sách tiền thưởng tết cho nhân viên của công ty thông qua file dulieu.xlsx.
Bước 1: Tương tự như ví dụ lúc đầu, chúng ta sẽ nhập công thức hàm VLOOKUP “=Vlookup(C3,”. Với vị trí ô C3 chính là giá trị đầu tiên của cột Xếp loại, chúng ta sẽ sử dụng cột này để làm căn cứ đối chiếu file dulieu.xlsx.
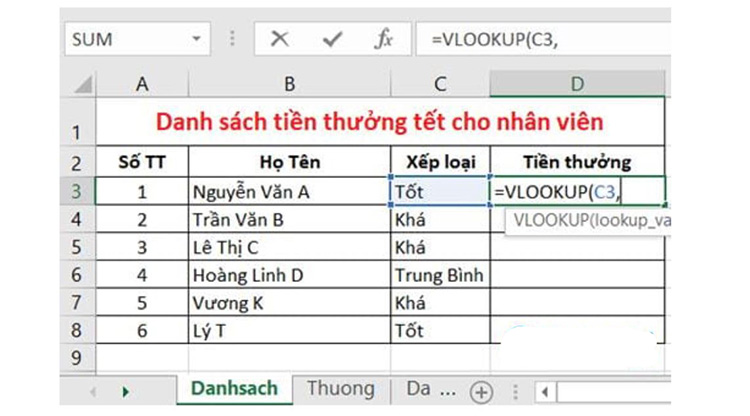
Bước 2: Lúc này bạn chỉ việc mở sang file dulieu.xlsx đang mở, khoanh vùng vào dữ liệu 2 cột A và B rồi nhấn phím F4 lần lượt vào giá trị A1:B4 để hiện dấu $.
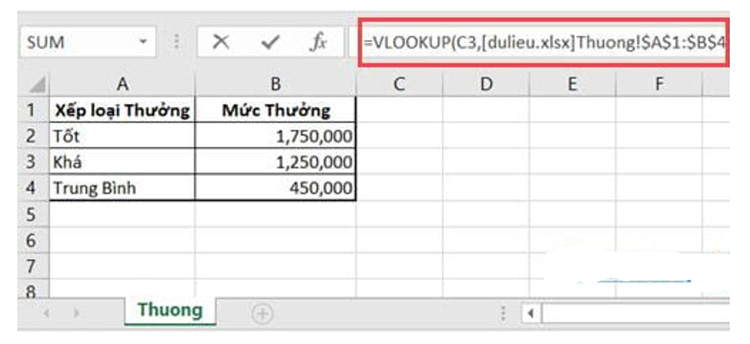
Bước 3: Quay lại file danh sách tiền thưởng tết cho nhân viên bạn sẽ thấy công thức hàm VLOOKUP gần như hoàn tất, lúc này bạn chỉ cần thêm giá trị 2 và 0 ở mỗi dấu phẩy như hình dưới với: 2 ở đây thể hiện là giá trị hiển thị sẽ là Cột số 2 từ trái sang bên file dulieu.xlsx và giá trị 0 (giá trị False) được nhập vào để có kết quả chính xác.
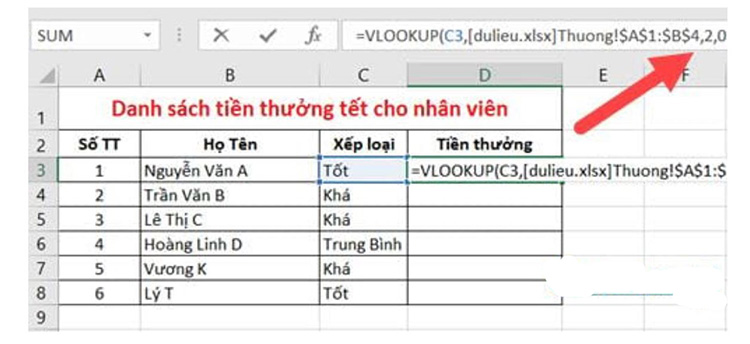
Nhấn Enter để lệnh hàm VLOOKUP chạy bạn sẽ được kết quả như bên dưới.
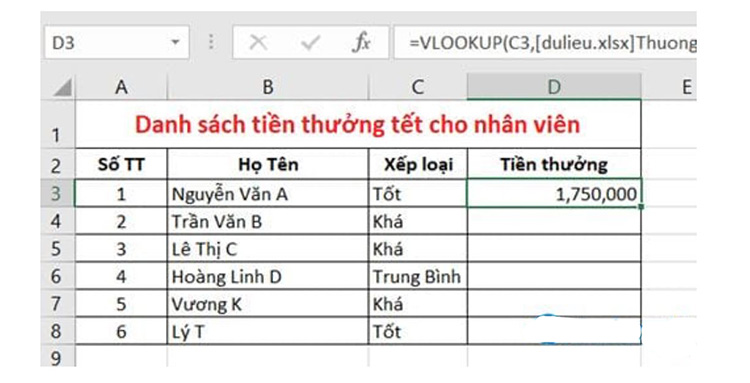
Sao chép lệnh cho dữ liệu ở dưới là chúng ta đã hoàn tất việc dùng hàm Vlookup giữa 2 file.
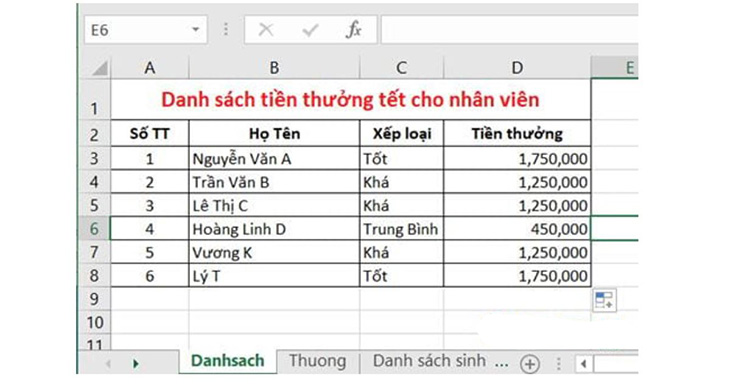
Sao chép lệnh
Sau khi xem xong kết quả và thực hiện đối chiếu, bạn sẽ thấy được điều này là có chính xác hay không, nếu không chính xác hãy kiểm tra lại công thức vừa nhập. Còn nếu không thì bạn đã hoàn tất việc dùng hàm Vlookup giữa 2 file.
III. Thay thế hàm Vlookup bằng hàm SWITCH để thực hiện lọc dữ liệu
1. Phân tích yêu cầu
Tên trường dữ liệu – hàng chính là Lookup_Value trong hàm Vlookup.
Tháng chính là phần dữ liệu Lookup_Array trong hàm Vlookup.
Ở đây chúng ta thấy yêu cầu bài toán xét được lần lượt trong 3 bảng: tháng 1, tháng 2, tháng 3. Ba bảng này có thể được đặt nằm cùng sheet hoặc khác sheet. Muốn thay đổi dữ liệu lookup_array thường chúng ta phải sử dụng hàm IF.
2. Cách dùng hàm SWITCH thay cho hàm IF
Hàm SWITCH trong Excel là hàm mới, thường sử dụng thay cho hàm IF. Trong trường hợp này chúng ta có thể trực tiếp sử dụng hàm này để hỗ trợ cho hàm VLOOKUP như sau:
=SWITCH(B8,B1,A2:B5,E1,D2:E5,H1,G2:H5)
- B8 là vị trí trong sheet làm căn cứ để hàm xác định việc thay đổi bảng tham chiếu.
- B1 là đối tượng được thực hiện tham chiếu đầu tiên
- A2:B5 là vùng tham chiếu đầu tiên trong hàm. Nếu B8=B1 thì sẽ thực hiện tham chiếu tới vùng này.
- E1 là đối tượng mà hàm tham chiếu thứ hai
- D2:E5 là vùng tham chiếu thứ hai của hàm. Nếu giá trị tương ứng ở B8=E1 thì sẽ tham chiếu tới vùng này.
- H1 là đối tượng tham chiếu thứ ba của hàm
- G2:H5 là vùng giá trị tham chiếu thứ ba. Nếu giá trị tương ứng ở B8=H1 thì sẽ tham chiếu tới vùng này.
Như vậy căn cứ vào giá trị ở B8 trong Excel, chúng ta có thể tùy chọn được vùng tham chiếu của hàm VLOOKUP mà không cần tới logic như hàm IF.
Kết quả thu được sẽ được hiển thị như sau:
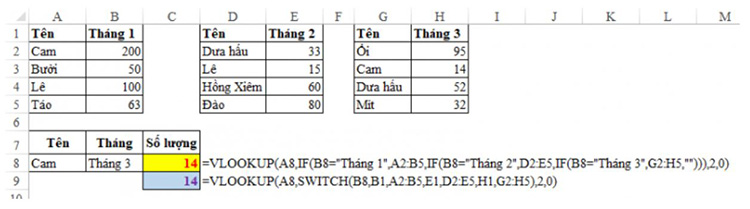 Kết quả thu được
Kết quả thu được
Các đối tượng hàm SWITCH viết dễ hơn, gọn hơn so với việc sử dụng hàm IF. Việc phát triển hàm SWITCH trong Excel cũng giống như hàm SUMIFS, hàm COUNTIFS vậy.
IV. Sử dụng hàm Vlookup kết hợp hàm IF, ISNA để thực hiện lọc dữ liệu từ nhiều sheet trong Excel
Sau khi đã sử dụng hàm Vlookup trong Excel để thu được công thức cũng như kiểm tra được các dữ liệu trùng, thì trong những ô có dữ liệu không trùng sẽ hiển thị các lỗi có ký hiệu là #N/A. Và khi đó để tiếp tục sử dụng hàm, bạn cần kết hợp với hàm ISNA để có thể kiểm tra lại dữ liệu một cách chính xác. Nếu như các kết quả được hiển thị là #N/A thì hàm ISNA sẽ đưa ra kết quả trả về là TRUE, còn nếu không đúng thì sẽ hiển thị kết quả là FALSE.
Còn đối với hàm If trong Excel thì bạn sẽ thực hiện kiểm tra điều kiện, nếu như đúng và có thể đáp ứng theo yêu cầu, thì kết quả mà hàm này sẽ trả về giá trị A mà bạn đã chỉ định ngay từ ban đầu, còn nếu dữ liệu không đúng thì sẽ đưa ra kết quả tương ứng là một giá trị khác. Theo đó, để có thể thực hiện lọc dữ liệu, bạn thực hiện theo các bước sau đây:
Nhập thêm 1 cột để thực hiện so sánh với cột bạn cần kiểm tra trong sheet 1 và tiếp tục nhập theo công thức sau đây:
=IF(ISNA(VLOOKUP(Sheet1!C3,Sheet2!$C$2:$E$11,1,0)),”không”,”trùng”)
Khi đó, hàm ISNA trong Excel sẽ tiến hành kiểm tra những giá trị của hàm Vlookup trong Excel và nếu như hàm trả về kết quả lỗi thì hàm ISNA khi đó sẽ đưa về giá trị là TRUE. Còn ký hiệu #N/A là những dữ liệu không bị trùng lặp trong sheet, nên khi đó hàm If của chúng ta sẽ đưa về kết quả là “không”.
Còn trong trường hợp mà hàm VLOOKUP đưa về một kết quả tương ứng với giá trị cụ thể thì khi đó hàm ISNA sẽ đưa ra giá trị FALSE, hàm If khi đó sẽ đưa về giá trị “trùng”.
Với kết quả mà hàm Excel trả về báo là dữ liệu trùng, thì bạn sẽ thực hiện thao tác tiếp tục kéo xuống phía dưới của sheet để nhận những kết quả khác nhau theo từng giá trị.
Như vậy, bạn đã có được những kết quả tương ứng trong sheet sau khi lọc dữ liệu, và cuối cùng chúng ta sẽ chỉ cần thực hiện thêm 1 thao tác đơn giản chính là thực hiện xóa bỏ cột kiểm tra được hiển thị trên bảng excel là đã hoàn tất quá trình lọc dữ liệu từ nhiều Sheet có sẵn trong excel.
V. Kết luận
Hy vọng những thông tin trên đây mà mangtuyendung.vn chia sẻ, bạn sẽ hiểu và nắm rõ cách để lọc các dữ liệu từ nhiều sheet lại trong phần mềm excel. Từ đó, hãy áp dụng cách sử dụng hàm VLOOKUP trong Excel để áp dụng vào công việc hàng ngày một cách dễ dàng, đồng thời có thể lưu trữ, xử lý các thông tin, dữ liệu một cách tốt, hiệu quả nhất nhé!