Hyperlink là gì? Đây là một khái niệm không phải ai cũng biết và thật sự hiểu nó là gì? Hãy cùng mangtuyendung tìm hiểu và phân tích kỹ hơn về Hyperlink là gì? Làm quen với Hyperlink cho người mới bắt đầu nhé
Khi click chuột vào mỗi một đường dẫn có trong một văn bản hoặc có một bài viết nào đó, bạn được chuyển ngay đến một trang khác. Trong khoa học máy tính, đường dẫn đó sẽ có tên gọi là hyperlink, vậy cùng mangtuyendung tìm hiểu cụ thể hyperlink là gì? Cách nào làm quen với hyperlink cho người mới bắt đầu?
Mục Lục Bài Viết
I. Thuật ngữ hyperlink là gì?
1. Khái niệm về hyperlink là gì?
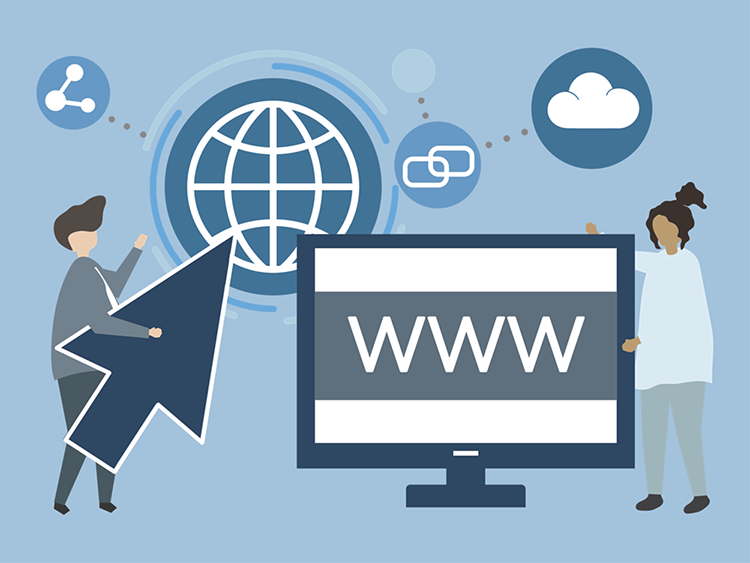
Khái niệm về hyperlink là gì?
“Hyperlink là gì?” Đây có lẽ đang là câu hỏi của đại đa số những người vừa mới tiếp xúc được với công nghệ máy tính. Trên thực tế, khái niệm về Hyperlink là gì khá là đơn giản và cũng dễ tìm hiểu.
Hyperlink là gì? Hyperlink đó là tên tiếng Anh của một thuật ngữ siêu liên kết. “Liên kết”, theo đúng như tên gọi đó, nó cũng có nghĩa là một đường dẫn để được chuyển từ một văn bản hoặc chuyển từ một trang này sang trang khác hoặc có một vị trí nào đó ở trên trang khác.
2. Ý nghĩa của hyperlink là gì?
Sau câu hỏi “Hyperlink là gì?”, thì mỗi công dụng của siêu liên kết hyperlink cũng đang được rất nhiều người tìm hiểu. Nhìn chung, hyperlink có thể giúp cho những trang và có các văn bản đang có mối liên hệ mạch lạc với nhau.
Ý nghĩ Hyperlink là gì? Hyperlink giúp kết nối được người đọc, bạn có thể sẽ chuyển từ một trang này sang một trang khác với một cách dễ dàng chỉ cũng với một cú nhấp chuột. Trong văn bản, hyperlink sẽ giúp bạn được di chuyển đến một địa chỉ trực tiếp từ trong file word của bạn.
II. Hướng dẫn chèn Hyperlink PowerPoint

Chèn hyperlink là gì?
1. Cách tạo liên kết trong 1 slide PowerPoint
1. 1 Tạo liên kết trên PowerPoint 2007
Cách sử dụng powerpoint thêm hyperlink là gì? Chẳng hạn có trong 1 slide, chúng sẽ có 1 hình khối và 1 hình ảnh. Bạn muốn nhấn được vào hình khối đó thì hình ảnh đó sẽ hiển thị ra.
– Bước 1:
Trước hết tạo khung shape và nhập được nội dung cho khung shape tương ứng với những hình muốn hiển thị. Có thể tùy chỉnh được khung shape tùy theo như yêu cầu làm mỗi slide của bạn.
Tiếp đó hãy chèn hình ảnh vào trong slide.
– Bước 2:
Nhấn vào hình ảnh rồi chọn tiếp vào tab Animation, nhấn tiếp vào Custom Animation.
Hiển thị với khung chỉnh những hiệu ứng động ở bên phải của giao diện. Nhấn tiếp vào Add effect và chọn phần hiệu ứng xuất hiện những hình ảnh mà bạn muốn. Hình ảnh đó sẽ được áp dụng với hiệu ứng động ngay sau đó. Nếu như không thích thì nhấn nút Remove để chọn được sang những hiệu ứng động khác.
– Bước 3:
Hiển thị phần tên trong hiệu ứng, nhấn vào tam giác xổ xuống rồi chọn Timing để được thiết lập thời gian.
Trong mỗi giao diện mới nhấn vào tab Timing. Tại mục Triggers nhấn vào Start effect on click of rồi chọn thên tên hình khối muốn tạo được liên kết với hình ảnh.
Như vậy khi click vào những hình khối thì hình ảnh sẽ được hiển thị ngay sau đó.
1.2. Tạo liên kết PowerPoint 2010 trở lên
Cách sử dụng powerpoint thêm hyperlink là gì?
– Bước 1:
Người dùng cũng tạo được những hình khối và hình ảnh trên slide. Nhấn vào mỗi tab Animations rồi nhấn tiếp vào Add Animation để chọn được hiệu ứng cho ảnh.
– Bước 2:
Sau khi chọn xong được hiệu ứng chuyển động, tại phần Advanced Animation bạn chọn Trigger rồi nhấn vào On Click of và chọn phần tên khối hình.
Kết quả cũng đó tương tự như trên, click chuột vào những hình khối để được hiển thị hình ảnh.
2. Cách tạo liên kết Hyperlink trên PowerPoint
Cách sử dụng powerpoint thêm hyperlink là gì ? Cách tạo được những liên kết Hyperlink này sẽ áp dụng cho toàn bộ về các phiên bản PowerPoint để liên kết tới các slide, trang web, email…
2.1. Tạo liên kết tới slide
Cách sử dụng powerpoint thêm hyperlink là gì ?
– Bước 1:
Trong slide khi muốn chèn thêm được các kết nối người dùng sẽ nhấn vào tab Insert để vẽ được hình tạo nút thêm liên kết. Bạn cũng cần chỉnh sửa, thay đổi được lại những định dạng cho những hình khối rồi có nhập nội dung.
Tiếp đến hãy click chuột phải vào hình khối rồi chọn Hyperlink.
– Bước 2:
Hiển thị được giao diện mới cho những người dùng có nhấn vào mục Place in this Document để có thể liên kết nhanh tới bất kỳ slide nào có trong file PowerPoint.
Khi click vào từng những slide sẽ hiển thị mỗi giao diện sẽ nội dung bên cạnh tại khung Preview. Như vậy, người dùng sẽ dễ dàng hơn được trong việc chọn đúng như slide mà mình muốn để liên kết tới. Cuối cùng nhấn OK để hoàn thành được việc tạo liên kết.
2.2 Tạo nút liên kết truy cập web
Cách sử dụng powerpoint thêm hyperlink là gì ?
– Bước 1:
Truy cập vào trong trang web muốn tạo nút liên kết trên slide PowerPoint rồi tiến hành sao chép đường dẫn trang web.
– Bước 2:
Cũng mở Hyperlink liên kết cho những nút liên kết. Trong mỗi hộp thoại Insert Hyperlink, nhấn vào Existing File or Web Page và dán URL trang web đã sao chép vào thanh Address. Nhấn OK để lưu lại.
2.3. Tạo liên kết mở file trên PowerPoint
Cách sử dụng powerpoint thêm hyperlink là gì? Tại nút liên kết tới slide trên PowerPoint, bạn cần nhấn chuột phải và chọn Hyperlink. Tiếp đến trong mỗi giao diện mới nhấn cần chọn vào Existing File or Web Page. Tiếp đó tìm tới file hay thư mục mà chúng ta muốn tạo liên kết nhanh. Nhấn OK để lưu lại.
Người dùng có thể chọn được bất cứ những định dạng file hay những thư mục nào để liên kết.
Để tạo được liên kết tới file PowerPoint khác thì bạn cũng cần phải thực hiện được tương tự như trên. Cũng cần được click vào file PowerPoint để liên kết nhanh.
Để xóa đi liên kết Hyperlink đã tạo trên PowerPoint, hãy nhấn chuột phải vào nút liên kết sau rồi chọn Remove link.
Để xem được những nội dung bạn nhấn F5. Các nút lệnh này sẽ chỉ hoạt động khi chiếu slide PowerPoint, không hoạt động được trong quá trình soạn thảo.
Về cơ bản thì mỗi cách tạo liên kết, tạo Hyperlink trên Cách sử dụng powerpoint cũng tương tự như trên cách tạo hyperlink trong word và thủ thuật Excel. Người dùng cũng có được những tùy chọn chèn sang file khác, trang web,…
III. Cách tạo liên kết Hyperlink trong văn bản Word
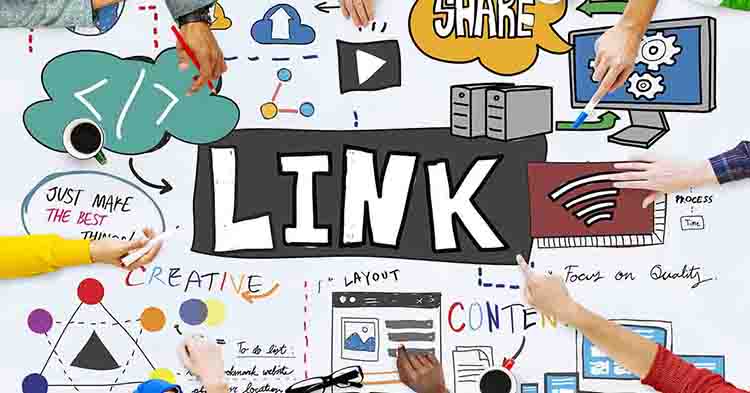
Tạo hyperlink là gì trong world?
Hyperlink là gì? cách tạo hyperlink trong word đó là một trong những tính năng khá đặc biệt hữu ích khi bạn có muốn chèn được các link website hay link tới những file trong máy tính đó của bạn mà chỉ cần làm một cú nhấp chuột bạn đã có thể mở được ngay lập tức website hay những file dữ liệu của bạn. Cách làm này sẽ có thể áp dụng được trên các phiên bản Office 2013, Office 2010, Office 2007 và Office 2003
Hyperlink là gì? Đối cách tạo hyperlink trong Word 2003
– Bước 1: Bôi đen những phần văn bản mà bạn muốn tạo hyperlink (siêu liên kết) sau đó hãy nhấn chọn Hyperlink…
– Bước 2: Trong cửa sổ Insert Hyperlink, bạn hãy gõ hoặc dán những địa chỉ website mà bạn cần muốn chèn vào đoạn văn bản.
Sau khi đã chèn, mỗi văn bản sẽ được hiển thị dưới dạng chữ màu xanh dương, có dấu gạch để người dùng được dễ nhận diện đoạn văn bản đó có đang chứa siêu liên kết.
– Bước 3: Trong cửa sổ Insert Hyperlink, thay vì có chèn được địa chỉ website, bạn có thể chèn những đường dẫn đến file ở trong máy tính. Nhấn phần chọn mục Existing File or Web Page >Current Folder hoặc Recent Files và lựa chọn theo các file muốn đặt làm đường dẫn liên kết với mỗi văn bản. Sau khi bạn tạo được liên kết, bạn chỉ cần nhấn vào những liên kết đó để mở nhanh tới thư mục, trang web đích.
Mỗi lần khi chỉ vào văn bản, liên kết sẽ được hiển thị ở dưới dạng pop-up.
– Bước 4: Người dùng cũng có thể tạo liên kết đến 1 tài liệu mới
Nhấn chọn Create New Document > nhập tên file mới vào ô Name of new document > OK
Trong đó:
- Text to display: Nội dung được hiển thị đoạn liên kết
- Name of new document: Tên file mới.
- Nút Change… Thay đổi về đường dẫn liên kết
- Remove Link: Xóa link liên kết
– Bước 5: Tạo hyperlink đến địa chỉ email
- E-mail Address: Địa chỉ email mà bạn muốn đặt đặt liên kết
- Subject: Tên tiêu đề của thư khi muốn tạo hyperlink liên kết tới.
- Recently used e-mail address: Hiển thị lên những email đnag được sử dụng để liên kết gần đây nhất.
Hyperlink là gì? Đối với cách tạo hyperlink trong Word 2007, 2010, 2013
–Bước 1: Bạn bôi đen ở phần văn bản khi bạn muốn tạo hyperlink, sau đó thì click chuột phải vào đoạn văn bản đó và chọn Hyperlink… :
–Bước 2: Ở cửa sổ Insert Hyperlink, bạn gõ vào những địa chỉ website mà bạn muốn chèn vào đoạn văn bản.
Lúc này khi đoạn văn bản vừa chèn link sẽ có những màu xanh và bạn chỉ cần ấn giữ được phím Ctrl trên bàn phím rồi sau đó click chuột vào những sẽ đoạn văn bản đó là bạn mở ngay được website bạn vừa chèn vào:
– Bước 3: Ở cửa sổ Insert Hyperlink, thay vì bạn gõ vào địa chỉ website, bạn có thể chèn vào những đoạn văn bản kia đến đường dẫn đến 1 file nào đó trong máy tính đó của bạn bằng những cách chọn file bạn muốn chèn vào để tạo được liên kết.
Lúc này khi bạn đã ấn giữ những phím Ctrl trên bàn phím rồi click chuột vào đoạn văn bản để có thể mở file dữ liệu đã chèn vào link thì một số cửa sổ hiện ra, bạn hãy chọn Yes để mở được file dữ liệu:
– Bước 4: Tạo với liên kết đến 1 file mới sẽ được tạo
Chọn Create New Document, nhập tên file mới vào ô Name of new document, nhấn OK
Trong đó:
- Text to display: Nội dung để hiển thị đoạn liên kết
- Name of new document: Đặt tên cho file mới.
- Nút Change… Thay đổi lại phần file liên kết đã có
- Nút ScreenTip…: Nhập phần nội dung đã khi di chuyển được chuột vào những liên kết sẽ được hiển thị vào những nội dung đó nhấn ok.
– Bước 5: Tạo liên kết đến địa chỉ Email.
Chọn E-mail Address, gõ vào địa chỉ mail vào ô E-mail address, gõ tiêu đề vào ô Subject
- E-mail Address: Địa chỉ email đặt liên kết tới
- Subject: Tên tiêu đề
- Recently used e-mail address: Hiển thị lên những những email đang đã được sử dụng gần thời điểm này nhất.
IV. Tạo Hyperlink trong Excel
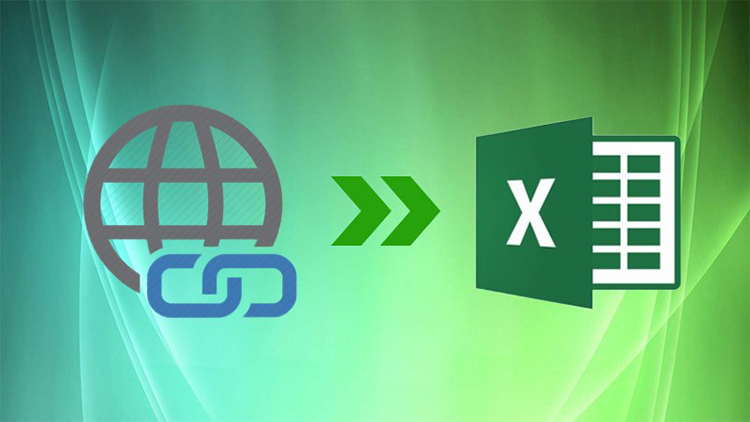
Tạo hyperlink là gì trong excel
1. Cách tạo hyperlink trong excel- Tạo hyperlink đến một trang web.
Thủ thuật excel là gì ? cách tạo hyperlink trong excel là gì? Trong Insert Hyperlink các bạn hãy chọn Existing File or Web Page. Tại đây, bạn nhập lên địa chỉ trang web tại Address, nhập được những nội dung hiển thị hyperlink trong Text to display. Nhấn vào ScreenTip để nhập phần nội dung hiển thị khi các bạn đã di chuột vào những nội dung hiển thị hyperlink.
Sau đó các bạn cần nhấn OK, liên kết sẽ được tạo. Liên kết được tạo ra. Khi đó Các bạn cần nhấn con trỏ chuột vào những liên kết là trang web sẽ được truy cập.
2. Cách tạo hyperlink trong excel- Tạo hyperlink đến một sheet trong excel.
Thủ thuật excel là gì ? Hyperlink là gì trong excel? Trong Insert Hyperlink bạn chọn Place in This Document.
Để liên kết được đến một sheet nào đó trong file excel các bạn hãy chọn tên sheet trong phần Or select a place in this document và nhập đến nội dung vào Text to display hoặc ScreenTip. Sau đó các bạn nhấn chọn OK.
Sau khi đã tạo liên kết, các bạn hãy chỉ cần nhấn chọn hyperlink ngay lập tức thì con trỏ chuột sẽ chuyển đến sheet của các bạn chọn.
3. Cách tạo hyperlink trong excel – Tạo hyperlink đến một file excel mới được tạo.
Thủ thuật excel là gì? Hyperlink là gì trong excel? Trong Insert Hyperlink bạn chọn Create New Document.
Các bạn hãy nhấn vào Change và chọn được phải đường dẫn cho file excel mới cần tạo, điền tên được cho những file cần tạo trong Name of new document. Ngoài ra, các bạn cũng cần nhập nội dung vào Text to display và ScreenTip nếu muốn.
Sau đó các bạn hãy nhấn OK, file excel mới sẽ được tạo sẽ hiển thị lên các bạn tắt đi hoặc như thao tác nếu muốn. Lần sau khi muốn mở một file mới được tạo lên các bạn chỉ cần nhấn chuột vào hyperlink mà các bạn đã liên kết. Xuất hiện được thông báo các bạn chọn Yes vậy là file excel mới được tạo sẽ hiển thị.
4. Cách tạo hyperlink trong excel – Tạo hyperlink đến địa chỉ email.
Thủ thuật excel là gì? Hyperlink là gì trong excel? Trong Insert Hyperlink bạn chọn E-mail Address. Sau đó, các bạn nhập địa chỉ email cần gửi trong phần E-mail address, và nhập vào phần nội dung tiêu đề trong phần Subject. Cuối cùng nhấn OK.
V. Kết luận
Vậy là bạn đã biết Hyperlink là gì và những cách tạo hyperlink trong word rồi đó, thật dễ dàng có phải không nào. Với thủ thuật này bạn sẽ có thể tạohyperlink, tạo đưc ợ các liên kết cho tài liệu rất tiện dụng khi thao tác, đồng thời với những link được chèn vào mỗi văn bản, bạn có thể truy cập được vào những website hoặc những dữ liệu, Thủ thuật excel mà chỉ với một cú click chuột.

