Một trong những công cụ được cung cấp bởi ông lớn Google cho phép người dùng xây dựng một trang web mới của riêng mình đó chính là Google Site. Vậy Google Site là gì cùng mangtuyendung tìm hiểu ngay sau đây!
Ông lớn Google trong ngành công nghệ đã có trong tay rất nhiều công cụ nhằm hỗ trợ người dùng phát triển website một cách dễ dàng nhất như Google shopping, Google business, Google ads. Dịch vụ Google Site khá giống với SharePoint nhưng đây là dịch vụ tốn phí, do đó khá kén người dùng. Ngược lại, Google Site lại được rất nhiều người dùng yêu thích bởi lẽ nó có rất nhiều ưu điểm nổi bật.
Mục Lục Bài Viết
I. Google Site là gì?
Google site là gì?Hay site là gì? Nó chính là một ứng dụng trực tuyến giúp người dùng có thể dễ dàng tạo website. Người dùng sẽ thu thập nhiều thông tin khác nhau một cách nhanh chóng như video, tệp đính kèm, văn bản, lịch, bản trình bày… trong cùng một vị trí. Đồng thời, với google site người dùng dễ dàng chia sẻ những thông tin trên để xem hoặc chỉnh sửa với nhóm nhỏ, với toàn bộ tổ chức hoặc với mọi người.
Nền tảng Google Site hỗ trợ rất nhiều định dạng đọc khác nhau như .doc, .xls, .txt, .pdf cùng nhiều định dạng khác. Google Site cho phép hiển thị mọi thứ từ bảng tính, video, Youtube, tài liệu… mà không cần bất kỳ kỹ năng lập trình chuyên sâu.
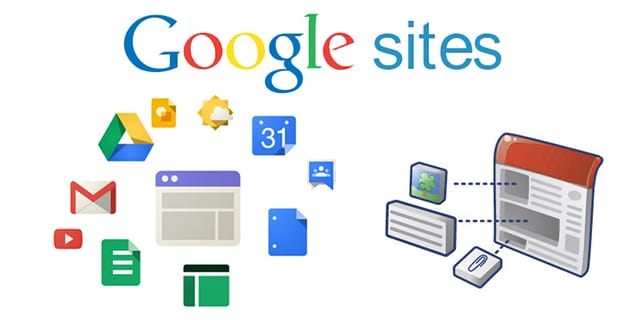
Google Site là một ứng dụng trực tuyến giúp người dùng có thể dễ dàng tạo website
Xem thêm: 10 thủ thuật tìm kiếm trên Google không biết sẽ rất thiệt thòi
II. Giới thiệu tính năng chính của Google Sites
- Tính năng của Google Site là gì? Nó cho phép tự do tùy chỉnh giao diện của các trang web hoặc giao diện của dự án, có thể tạo thêm trang phụ mới.
- Chọn các loại trang web, trang tổng quan, thông báo và danh sách.
- Nhúng nội dung đa phương tiện bao gồm hình ảnh, video, bảng trình bày, bảng tính… vào bất kỳ các trang và tải chúng lên tệp đính kèm.
- Quản lý cài đặt trang web ở các chế độ tùy chỉnh như mọi người, chế độ riêng tư để người khác có thể chỉnh sửa hay chỉ xem được web tùy theo bạn muốn.
- Chỉ có người dùng được bạn mời vào làm cộng tác mới có thể tạo trang web miền.
- Tìm kiếm trên Google Site mới bằng công nghệ tìm kiếm của Google các nội dung bạn muốn.
III. Ưu – Nhược điểm của Google Site
1. Ưu điểm
- Bất kỳ ai cũng có thể dễ dàng tạo một trang web bằng Google Site mà không cần biết kỹ năng chuyên môn quá sâu hay cần đòi hỏi phải biết về code. Việc này giúp người dùng tiết kiệm thời gian, đồng thời có thể chọn hàng trăm mẫu được tạo từ trước trên web.
- Sắp xếp đơn giản: Với tìm kiếm tích hợp từ Google Site mới người dùng có thể dễ dàng sắp xếp chính xác mọi thứ từ tài liệu, văn bản, lịch trình, video… theo ý muốn và thuận lợi tìm kiếm kể cả quãng thời gian rất lâu bạn chưa sử dụng tới.
- Google Site mới sử dụng trình chỉnh sửa trực quan để cập nhập và tạo website của người dùng giúp cho việc soạn thảo tài liệu trở nên dễ dàng hơn. Không những vậy, người dùng có thể xem tất cả cá loại tiện ích.
- Thư viện mẫu Google Site rất đa dạng: Mở đầu trang web là những mẫu được tạo sẵn, bạn có thể sử dụng luôn được chúng hoặc chọn và chỉnh sửa tùy theo ý muốn.
- Với cách tạo Google Site đơn giản thì việc tìm kiếm cũng không khó: Trang web của dự án sẽ rất hữu ích khi cung cấp đúng thông tin người dùng đang tìm kiếm khi công cụ tìm kiếm của Google Site được tích hợp tìm kiếm của Google.
- Quyền chi tiết: Mỗi phần trong trang của bạn có thể đặt quyền truy cập khác nhau như chỉ xem, hay được phép chỉnh sửa. Mỗi một trang khác nhau của web bạn đều được tự do đặt quyền truy cập theo nhu cầu sử dụng cá nhân. Việc này rất thuận lợi cho công việc markeeting. Khi dùng Google Site cho phép các đối tác chỉ xem phần nội dung có liên quan về dự án mà không thể xâm nhập vào nội dung khác, hoặc tạo trang nội bộ cho công ty với quyền truy cập phù hợp cho từng bộ phận.
- Dung lượng lưu trữ lớn: Google Site mới cung cấp 10GB + 500MB cho mỗi người dùng để đính kèm tập ở công ty.
- Chia sẻ nhanh chóng: Người dùng có thể chia sẻ trang web với nhóm hoặc toàn bộ công ty hay khách hàng, đối tác chỉ với một vài thao tác đơn giản. Ngoài ra, người dùng chủ có thể kiểm soát chế độ người xem.
- Tự do tùy chỉnh: Người dùng có thể tùy chỉnh bằng Google Apps Scripts hoặc tạo tiện ích cho HTML hay JavaScript của riêng trang web bạn. Có thể chỉnh sửa trang web khi đã lưu.
- Độ bảo mật cao và tin cậy.
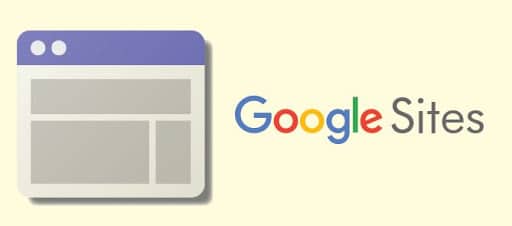
Với rất nhiều ưu điểm kể trên nên Google Site được rất nhiều người tin dùng
2. Nhược điểm của google site
Do tính tiện lợi mà miễn phí sử dụng nên mặc dù có rất nhiều ưu điểm kể trên nhưng tạo một trang web bằng Google Site nó vẫn tồn tại một vài nhược điểm nhỏ cần khắc phục sau đây:
- Còn hạn chế về đa dạng chức năng và giao diện, việc chỉnh sửa trên Google Site những yêu cầu cao thì chưa được hỗ trợ nhiều mà trang web chỉ giúp thiết kế các website cơ bản.
- Khi muốn thay đổi cấu trúc trên website sẽ gặp hạn chế vì giao diện của kênh phân phối này chưa thể cung ứng được như mong muốn của người dùng. Mặc dù kho giao diện khổng lồ nhưng chỉ mang tính chất có thể phục vụ cho nhu cầu cơ bản của người dùng.
- Tên miền không được đẹp và phức tạp.
- Do chịu sự phụ thuộc vào Google nên việc muốn tự sở hữu rất khó.
Xem thêm: Google form là gì? Cách tạo form trên Google cực dễ dàng, chuyên nghiệp
IV. Hướng dẫn cách tạo Google Site miễn phí
1. Đăng ký website với Google Site
- Người dùng dễ dàng tạo một trang web bằng Google Site bằng cách truy cập vào: http://sites.google.com.
- Nhập địa chỉ email và mật khẩu. Trường hợp chưa có tài khoản email của google người dùng cần đăng ký gmail trước, quá trình đăng ký rất nhanh chóng và có hướng dẫn đăng ký từng bước.
- Ấn nút Create site ở cửa sổ kế tiếp.
- Người dùng cần điền đầy đủ thông tin theo yêu cầu trong cửa sổ Create new site, như: đặt tên trang web (Site name), mô tả trang web (Site description)
- Chọn chủ đề (Site theme), sau đó có thể nhấn More themes để tìm các giao diện khác.
- Nhập dãy những ký tự mật mã hiển thị (Please type the code shown), cuối cùng nhấn nút Create site là người dũng đã hoàntất mọi thủ tục.
- Với Google Site mới hãy bắt đầu sáng tạo trang web của riêng bạn.
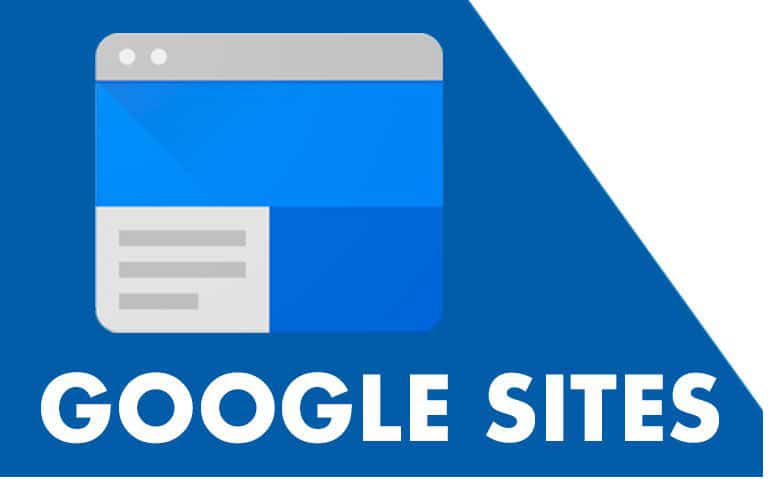
Việc đầu tiên cần làm để tạo web là đăng ký website với Google Site
2. Thiết kế web với Google Site
Bước 1: Ở trang đầu tiên, xuất hiện nút Edit page (hình chiếc bút chì ở góc trên bên phải) để thiết kế trang chủ. Công cụ này có cửa sổ giống như Word có cá tính năng như:
- Insert (chèn hình ảnh, gắn link, liên kết với các dịch vụ khác của Google: Google Document; Google Video, YouTube…)
- Format (gõ chỉ số trên, dưới, căn lề…)
- Table (chèn bảng)
- Layout (chia cột cho trang web thành 01 hoặc 02 cột tùy ý).
- Đặc biệt, tính năng HTML sẽ giúp người dùng hiểu biết về ngôn ngữ này và thuận tiện cho việc kiểm tra, hay chỉnh sửa và thêm bớt các hiệu ứng cho web.
- Sau khi đã hoàn thành xong nội dung ở trên hãy ấn Save để lưu lại trang.
Bước 2: Tiếp theo người dùng có thể thêm hình nền, logo, chỉnh sửa thanh Sidebar… ở góc trên bên phải, click vào Thêm chọn Quản lý trang web. Trong cửa sổ hiện ra, người dùng sẽ thấy các thẻ chính như: bố cục trang web, tài liệu đính kèm, chủ đề, màu và phông chữ.
- Đầu trang: các bạn nhấn nút Thay đổi biểu trưng để thay đổi logo cho trang web. Trong cửa sổ Định cấu hình biểu trưng trang web, chọn Biểu trưng tùy chỉnh và nhấn nút Browse để duyệt đến logo cần chèn trên máy hoặc có thể không chọn logo bằng cách chọn vào Không có biểu trưng nào.
- Thay đổi bố cục trang: người dùng có thể thay đổi độ rộng cho trang web, hay tùy chọn thanh điều hướng…
- Nếu để theo mặc định thì Google site mới sẽ cung cấp thanh điều hướng ngang và thanh bên. Khi người dùng muốn sử dụng thanh điều hướng ngang sẽ click vào Thay đổi bố cục trang web rồi tích chọn vào mục Thanh điều hướng ngang.
- Để tạo menu dọc (menu trên thanh bên) người dùng click vào chỉnh sửa tại ô điều hướng ở thanh bên và tiến hành thêm các menu mong muốn, tương tự menu ngang (menu trên thanh điều hướng ngang).
- Màu và phông chữ (Colors and Fonts): Thẻ này sẽ giúp người dùng thay đổi màu, hình nền cho web, tiêu đề từng trang, Sidebar. Đối với việc chèn hình nền cho đối tượng sẽ click vào Browse để duyệt đến bức ảnh và cần chờ một khoảng thời gian ngắn để Upload lên máy chủ.
- Chủ đề (Themes): Nếu người dùng chưa ưng ý với giao diện web đã chọn ban đầu lúc đăng ký tài khoản thì có thể chọn lại tại đây (gồm có 24 themes). Với mỗi thay đổi người dùng cần nhấn Save changes để lưu lại trước khi quay trở ra trang web (Return to site).
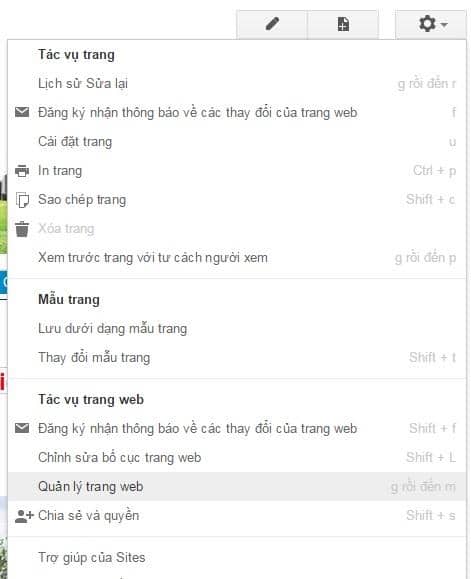
Thiết kế web với Google Site
Bước 3: Sau khi đã thiết kế trang được đầu tiên, người dùng cần tạo ra các trang tiếp theo thứ 2, 3… Để thực hiện việc này, các bạn nhấn nút Create new page rồi chọn một trong 5 dạng: Web page, Announcements, Dashboard, File Cabinet, List, rồi đặt tên cho trang mớivà chọn vị trí đặt trang: đặt ở đầu trang (Put page at the top level), đặt bên dưới trang chủ (Put page under “tên trang chủ”). Cuối cùng nhấn Create page để tạo ra trang mới và mọi công việc thiết kế cũng sẽ sử dụng các tính năng như trên.
3. Thiết kế nội dung trang chủ Google Sites vừa tạo
- Để thiết kế nội dung trang chủ Google Site vừa tạo người dùng thực hiện click chuột lên nút Edit page, khi đó có thể thực hiện thay đổi chữ Home sang tên trang web của mình nếu muốn.
- Để thay đổi font chữ, bạn quét chọn các chữ rồi nhấn chuột lên nút Normal và chọn dạng font mình thích.
- Để in đậm, in nghiêng, hay gạch chân sẽ thực hiện quét chọn chữ rồi nhấn chuột lên các nút chữ B, chữ I hoặc chữ U tương ứng.
- Để thay đổi kích thước chữ, thực hiện click chuột lên nút 10 pt ( mặc định sẵn) và chọn kích thước chữ muốn sử dụng.
- Để thay đổi màu sắc cho chữ, bạn cũng quét chọn chữ rồi nhấn chuột lên nút chữ A sau đó tìm đến màu sắc mình muốn.
- Biểu tượng bên cạnh màu sắc chữ là tô màu cho nền chữ.
- Các nút tiếp đó giúp bạn căn lề cho chữ trong trang của trang web.
- Với khung bên dưới, bạn hãy viết đôi lời giới thiệu về trang web, hoặc các cảm nhận cá nhân để gây ấn tượng với bất cứ người đọc nào có dịp ghé qua trang web của bạn.
- Sau khi đã thiết kế xong trang chủ, ấn nút Save để lưu và hoàn thành công việc.
4. Tạo thêm các trang phụ trong trang Google Sites mới
Google Site là gì? Với một trang web phong phú phải là trang web phải bao gồm nhiều trang bên trong với nội dung khác nhau. Để tạo ra một trang web mới, người dùng nhấn chuột lên nút Create new page rồi trong dòng Select a template to use, bạn hãy đánh chọn mục Web Page và điền tiếp địa chỉ cho trang web mới ấy.
Tên tiêu đề của trang web nên đặt bằng tiếng Việt để Google tạo lấy luôn tiêu đề ấy làm tiêu đề cho trang web mới. Riêng phần địa chỉ, Google sẽ chuyển địa chỉ tiêu đề (bằng tiếng Việt ấy) ra tiếng Việt không dấu và tạo địa chỉ cho trang web bằng chính tiêu đề đó. Ví dụ, người dùng muốn tạo một trang web mới có tiêu đề “Thiết kế website” thì trong khung Name – bạn hãy viết là “Thiết kế website”.
Lúc ấy, Google tạo một địa chỉ cho trang web theo dạng site/tên trang chủ/tên trang phụ, ví dụ với trường hợp trên sẽ là site/adcvietnam/thiet-ke-website. Nếu muốn nó nằm cùng vị trí với trang chủ thì bạn đánh chọn mục Put page at the top level hoặc đánh chọn Put page under… Ngay lập tức, Google sẽ đặt trang phụ này nằm phía sau một đường link trong trang chủ. Bây giờ, bạn nhấn nút Create Page để tạo trang web phụ mới.
Bằng cách này, người dùng có thể tạo một trang web bằng Google Site phụ với các nội dung đa dạng, phong phú để trang web của mình hấp dẫn hơn. Trong trường hợp muốn chỉnh sửa nội dung trang web mới tạo, thực hiện di chuyển đến mục Recent site activity rồi nhấn chọn lên trang web ấy và làm như trên để chỉnh sửa nội dung, giao diện cho phù hợp với ý thích.
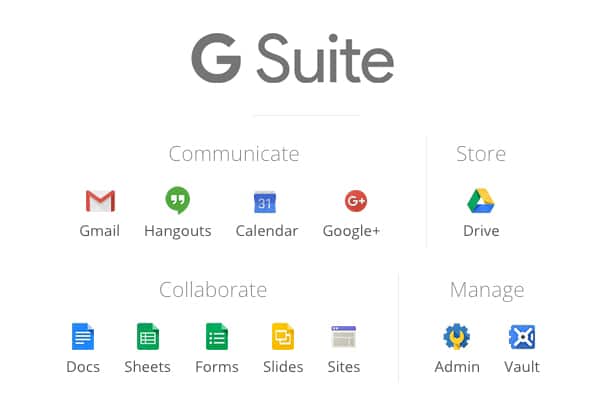
Tạo thêm các trang phụ trong trang Google Site mới
5. Đưa thêm các file media vào trong Google Sites của bạn
Khi thiết kế một trang web, người dùng nên đưa các file media vào trong trang web để tăng phần hấp dẫn và ấn tượng. Để đưa hình ảnh vào trong trang web, thực hiện click Insert > Image. Trong pop-up hiện ra, nếu bức hình đã nằm trong trang web thì bạn đánh chọn mục Uploaded Image, nhấn nút Browse rồi tìm đến file tiếp theo, nhấn Open > Add Image để đưa nó lên web.
Để chỉnh file ảnh, ẩn lên bức ảnh đó sẽ hiện lên một thanh công cụ, chọn dòng Align giúp chọn canh trái (L) phải(R) giữa(G) cho file ảnh. Trong dòng Size, người dùng có thể chọn phóng to thu nhỏ hình bằng cách nhấn chọn lên S (small), M (medium), L (large), Original (giữ nguyên kích thước hình). Nếu muốn không muốn chọn hình ảnh đó nữa thực hiện ấn Remove là xong.
Cách tạo Google Site với những video, chọn Insert > Video rồi chọn Google Video hoặc YouTube. Khi có pop-up hiện ra, chỉ đơn giản điền địa chỉ của file video vào trong khung Paste the URL of your YouTube video, sau đó điền tên video hoặc tên chú thích vào khung Include title, nhấn Save để lưu lại chọn lựa. Sau đó, trong mục Align, click chuột lên các chữ L – C – R để chọn canh trái, giữa hoặc phải.
Khi một file media đã được đưa vào trang web trước đó mà người dùng muốn chỉnh sửa lại thì chỉ việc click chuột lên nó rồi chọn Properties là xong.
6. Di chuyển nhanh trong trang web
Nếu trang web của bạn dài, hay trong đó có nhiều đề mục, bạn nên lập mục lục để thuận tiện hơn trong việc tìm kiếm, không những vậy trang web của bạn trông sẽ đẹp, ngăn nắp, có hệ thống và chứng tỏ chủ nhân của trang web rất khoa học. Khi đã có mục lục, nếu muốn tìm kiếm thông tin ở phần nào chỉ cần click chuột vào mục đó sẽ tự động chuyển đến đúng nơi bạn cần, mà không phải kéo chuột từ đầu đến nơi cần tìm.
Ví dụ dễ hiểu hơn là trang web của bạn có 20 mục sắp xếp lần lượt từ 1 đến 20. Đang ở đầu trang mà người dùng cần tìm nội dung của mục 15 sẽ click vào mục 15 ở mục lục, ngay lập tức trước mắt bạn là mục 15 cần tìm mà không cần phải lăn chuột qua lần lượt mục 1,2,3,4…
Thủ thuật này khá hay nhưng thực hiện cũng không đơn giản vì bạn phải chú ý đến từng câu chữ trong trang web đó. Có rất ít trang web các nhân không chuyên có được hiệu ứng này và vì thế nếu bạn tạo được nó trong trang web của mình thì thật tuyệt vời. Tuy nhiên, để tạo hiệu ứng “pro” này thì bạn phải bỏ ra một chút công sức đơn giản sau.

Mục lục làm cho trang web của bạn trông khoa học hơn
Bước 1: Trước tiên cần xây dựng đầy đủ nội dung, mục lục cho trang web.
Bước 2: Tô khối từng đề mục trong mục lục theo ví dụ ở trên. Chẳng hạn bạn tô chọn phần 01- Giới thiệu rồi vào Insert > Link. Trong pop-up hiện ra, bạn hãy chuyển qua thẻ Web address.
Tiếp theo điền địa chỉ của trang web (lấy trong khung Address ở phía trên) vào trong mục Link to this URL sau đó thêm mã #1 vào phía sau. Chẳng hạn trong ví dụ ở trên, địa chỉ của trang web là trong thanh Adress là (site.google/site/thiet-ke-web), thì trong khung Link to this URL của bạn điền là (site.google/site/thiet-ke-web) rồi thêm mã #1 thì sẽ được link mới là (site.google/site/thiet-ke-web#1). Cuối cùng bạn nhấn OK để hoàn tất việc đặt link mới cho mục lục.
Bước 3: Làm tương tự cho các mục lục còn lại và thay mã #1 thành các mã với con số thứ tự tiếp theo tương ứng #2, #3, #4… Bằng cách này, có bao nhiêu phần trong mục lục thì bạn chỉ việc thay nó bằng con số thứ tự tương ứng là có ngay một bảng mục lục trông thật khoa học.
Bước 4: Bạn quay xuống các tiêu đề của nội dung có bên dưới trang web, khi đã xác định được vị trí các tiêu đề sẽ tiếp thục thực hiện click chuột lên nút HTML ở góc trên bên tay phải “Ở đây bạn phải phân biệt tiêu đề trong mục lục với tiêu đề của nội dung, tiêu đề trong mục lục không có nội dung gì bên dưới (đơn thuần là một cái mục lục mà thôi), còn tiêu đề của nội dung thì bên dưới nó luôn có một đoạn văn miêu tả cho tiêu đề đó”.
Bước 5: Một bước quan trọng là thêm mã cho các link trong tiêu đề của nội dung. Ta thực hiện như sau:
- Trước tiên bạn tìm đến tiêu đề của nội dung. Chẳng hạn theo ví dụ đã nêu ở trên sẽ tìm đến dòng có chữ là tiêu đề của nội dung 1.
- Sau đó điền đoạn mã tên tiêu đề kẹp lấy tiêu đề đó. Như vậy, với 1bạn sẽ có lệnh mới là 01-…
- Với 02- bạn có lệnh là 02- …, hoặc với 20, bạn có lệnh là 20- Kết luận.
- Cứ như vậy, bạn hãy thêm mã “nhảy” cho các tiêu đề trong nội dung trang web.
Bước 6: sau khi mọi thứ đã hoàn tất, bạn nhấn Update để đưa kết quả lên trâng web Google Site. Bây giờ, khi ai đó nhấn chuột lên mục lục thì họ sẽ được chuyển ngay đến nội dung tương ứng cần tìm ở bên dưới. Bằng cách này, với một trang web dài, hay có nhiều mục lục, bạn sẽ giúp người sử dụng dễ dàng tìm đến những phần mình quan tâm một cách nhanh nhất. Từ đó sẽ rất ấn tượng với cách tạo Google Site của bạn.
Xem thêm: Những thủ thuật “hack” cực đỉnh trong google sheet không nên bỏ qua
V. Ứng dụng Google Sites và SEO

Giải đáp thắc mắc về Google Site
1. Xây dựng vệ tinh
Với google site mới bạn có thể xây dựng một chủ đề liên quan đến xây chính để lấy Backlink siêu chất từ Google Site này. Đây là một phương pháp phổ biến mà được nhiều người xây dựng nhất hiện nay.
2. Xây dựng theo phương pháp Google Entity Stacking
Xây dựng theo phương pháp Google Entity Stacking là một phương pháp khá hay và vô cùng hiệu quả để giúp website có một độ trust cao trong con mắt Google. Phương pháp Google Entity Stacking ở Việt Nam chưa được nhiều người ứng dụng và sử dụng một cách đúng đắn và hiệu quả nên hy vọng tài nguyên này sẽ được sử dụng đúng với giá trị của nó.
Xem thêm: Google sheet là gì? Hướng dẫn sử dụng google sheet cho người mới bắt đầu
VI. Kết luận
Bài viết trên đã cung cấp cho bạn đọc những thông tin về Google Site là gì và hướng dẫn chi tiết về các tính năng, hướng dẫn cách tạo một trang web bằng Google Site mới cùng với những ứng dụng của nó. Hy vọng với sự phát triển của công nghệ như hiện nay cũng như những tính năng hữu ích trên Google Site sẽ giúp các bạn thuận tiện hơn trong cuộc việc và cuộc sống. Chúc các bạn thành công!

