Nén tập tin dữ liệu là việc làm mang lại nhiều lợi ích cho cả người gửi và người sử dụng vì nó có thể giảm dung lượng của tập tin từ vài GB xuống chỉ còn vài trăm MB. PDF là dạng file được nén nhiều nhất. Vậy cách nén file PDF thế nào?
Gửi một tập tin lên đến 5 GB có thể mất từ 3 tiếng đến cả một ngày tùy theo tốc độ mạng internet. Giờ đây, bạn có thể dễ dàng hơn trong việc gửi dữ liệu nhờ việc nén tập tin thành những định dạng khác. Trong trao đổi tin tức, thông thường, nếu muốn người được nhận không được phép chỉnh sửa thông tin, người gửi thường sử dụng cách nén file PDF vì nó chỉ cho phép để lại bình luận, còn phần nội dung ban đầu sẽ được giữ nguyên. Nếu nội dung có bị chỉnh sửa thi cũng dễ dàng nhận ra. Và khi nén lại thành file PDF cũng làm cho phần tài liệu đó giảm độ nặng xuống. Vậy cách nén file PDF, giải nén file PDF online như thế nào và cách để giảm dung lượng file PDF trong hoạt động tin học văn phòng?
Mục Lục Bài Viết
I. Nén file là gì? Tại sao phải nén dữ liệu?

Cách nén file PDF – Nén file là gì? Tại sao phải nén dữ liệu?
1. Cách nén file PDF hay nén dữ liệu là gì?
Cách nén file PDF nói riêng và nén dữ liệu nói dung là việc chuyển định dạng thông tin sử dụng ít bit hơn ở cách thể hiện dữ liệu gốc, cách này sử dụng thuật toán để loại bỏ các đoạn mã trùng lặp.
2. Cách nén file PDF và nén dữ liệu để làm gì?
- Giảm dung lượng file gốc, tiết kiệm lượng dung lượng lưu trữ cho ổ cứng.
- Sắp xếp dữ liệu gọn gàng ngăn nắp hơn.
- Thuận tiện cho chia sẻ, sao chép dữ liệu online
- Cách nén file PDF có thể đặt mât khẩu để bảo vệ nội dung.
3. Các kiểu nén dữ liệu trong cách nén file PDF
3.1. Nén không mất dữ liệu (Lossless)
Nén không mất dữ liệu dùng các thuật toán đơn giản loại bỏ đoạn mã dư thừa, lặp lại và không làm mất dữ liệu. Các phần mềm nén như WinRAR hay 7Zip đều thuộc kiểu này. Các file dữ liệu sau khi nén có dung lượng nhỏ hơn nhưng khi thực hiện giải nns fil PDF online hay trực tiếp thì sẽ trở về dung lượng ban đầu.
3.2. Nén mất dữ liệu (Lossy)
Kiểu nén mất dữ liệu thì ngược lại với kiểu không mất dữ liệu do nó loại bỏ một phần của dữ liệu. Kiểu này được dùng nhiều ở dữ liệu media và khi sử dụng, phần dữ liệu bị mất không thể phục hồi.
II. Cách nén file PDF, giảm dung lượng file PDF cực nhanh

Cách nén file PDF, giảm dung lượng file PDF cực nhanh
1. Cách nén file PDF, giảm dung lượng PDF bằng Smallpdf
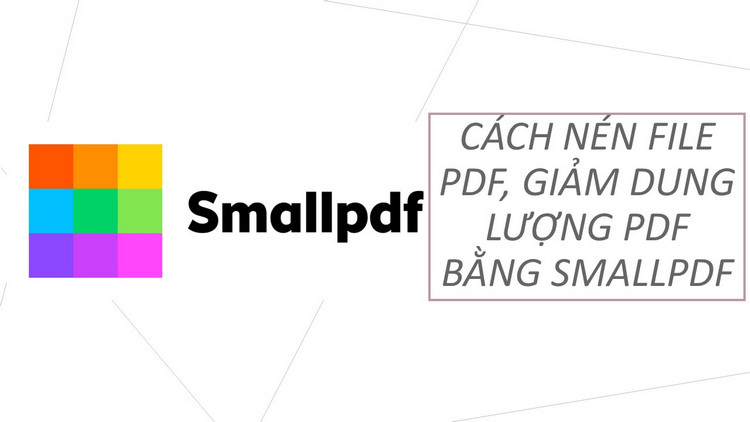
Cách nén file PDF, giảm dung lượng PDF bằng Smallpdf
Cách nén file PDF để giảm dung lượng file PDF thực hiện như sau:
Bước 1: Truy cập vào trang chủ Smallpdf theo liên kết smallpdf.com. Trong giao diện trang chủ sẽ thấy có rất nhiều tùy chọn biên tập file PDF. Để tiến hành cách nén file PDF, nhấn chọn vào tùy chọn Compress PDF.
Bước 2: Sang giao diện mới, nhấn Choose file để chọn lựa file PDF muốn nén nếu có sẵn trên máy tính. Hoặc bạn cũng có thể tải file trên Google Drive hay Dropbox.
Bước 3: Bạn chờ quá trình tải và nén file qua Smallpdf hoàn thiện. Tùy thuộc vào dung lượng file PDF của bạn nặng hay nhẹ mà thời gian để giảm dung lượng của file nhanh hay chậm.
Khi quá trình nén file đã hoàn thành, chúng ta sẽ nhận được thông báo về dung lượng fie PDF hoàn chỉnh sau khi thực hiện nén là bao nhiêu.
Để tải file PDF hoàn chỉnh xuống, chúng ta nhấn chọn biểu tượng mũi tên, hoặc vào biểu tượng tải file PDF lên Google Drive hay Dropbox.
2. Cách nén file PDF trên Convertio trực tuyến

Cách nén file PDF trên Convertio trực tuyến
Cách nén file PDF trên Convertio thực hiện như sau:
Bước 1: Truy cập vào trang chủ Convertio theo link convertio.co. Tại giao diện trang chủ, chúng ta nhấn chọn vào mục Công cụ => Nén PDF.
Bước 2: Chọn vào 1 trong 4 biểu tượng để tải lên file PDF muốn nén từ máy tính, Dropbox, Google Drive hay thông qua liên kết URL của file PDF.
Bước 3: Ở giao diện tiếp theo, file PDF đã được tải lên Convertio. Đồng thời sẽ có 3 lựa chọn nén tập tin file PDF là:
- Nén thấp và chất lượng hình ảnh cao: không nén nhiều dung lượng file PDF và các hình ảnh giữ nguyên chất lượng cao.
- Nén trung bình và chất lượng hình ảnh trung bình.
- Nén cao và chất lượng hình ảnh thấp: dung lượng file PDF giảm tới mức tối đa và hình ảnh sẽ giảm chất lượng.
Bước 4: Khi quá trình tải file hoàn thiện và chọn xong cách thức nén file, nhấn chọn vào Nén file ở bên dưới.
Bước 5: Khi xuất hiện giao diện tiếp theo nghĩa là quá trình nén file đã thực hiện thành công. Dung lượng đã giảm xuống đáng kể và có thể nhấn Tải về hoặc tải lên Google Drive hoặc Dropbox.
3. Cách nén file PDF với ilovepdf

Cách nén file PDF với ilovepdf
Cách nén file PDF bằng ilovepdf thực hiện như sau:
Bước 1: Truy cập vào trang chủ của ilovepdf theo liên kết ilovepdf.com. Tại giao diện của chương trình, nhấn chọn vào mục Compress PDF để thực hiện nén fie PDF.
Bước 2: Tiếp đến, chọn tải file từ máy tính khi nhấn vào Select PDF file, hoặc click vào các biểu tượng Google Drive hoặc Dropbox để chọn tập tin từ đây.
Bước 3: Công việc tiếp theo đó là chọn file PDF mà muốn giảm dung lượng. Sau đó, chờ quá trình nén tập tin PDF trên ilovepdf hoàn thành.
Bước 4: Khi xuất hiện giao diện típ theo thì quá trình nén file PDF đã thực hiện thành công. Nhấn chọn và Download compress PDF để tải file PDF về máy tính, hoăc tải lên 2 công cụ lưu file trực tuyến là Google Drive hoặc Dropbox.
III. Hướng dẫn cách nén file PDFđể gửi mail

Hướng dẫn cách nén file PDFđể gửi mail
1. Làm sao để gửi các tập tin có dung lượng lớn trong Gmail
Bước 1: Truy cập vào https://accounts.google.com, đăng nhập vào gmail
Bước 2: Nhấn vào Soạn để soạn thư gửi.
Bước 3: Tại giao diện soạn thư nhập nội dung cần thiết sau đó nhấn vào biểu tượng Google Drive.
Bước 4: Trong phần Chèn tệp bằng Google Drive, chọn tab Tải lên => nhấn Chọn tệp từ máy tính của bạn => chọn đến file dung lượng lớn cần đính kèm thông qua gmail.
Bước 5: Nhấn Tải lên để tải file và đợi file tải lên hoàn toàn.
Bước 6: Quá trình tải lên kết thúc thì tập tin sẽ được hiển thị trong phần cuối nội dung của email, email cho phép tiếp tục upload các file khác nữa nếu muốn. Sau khi tải xong nhấn Gửi để gửi file.
2. Định nghĩa cơ bản của việc đính kèm tệp tin trong Gmail
Khi soạn tin nhắn bằng gmail, ngoài việc cung cấp các tính năng như soạn thảo văn bản, định dạng cho đoạn chữ trong văn bản thì gmail còn cho phép người dùng đính kèm tệp trực tiếp theo tin nhắn. Phần file đính kèm này được gắn phía cuối của email, nhưng khi người nhận nhận được thì file được đính kèm ngay dưới phần nội dung là chữ.
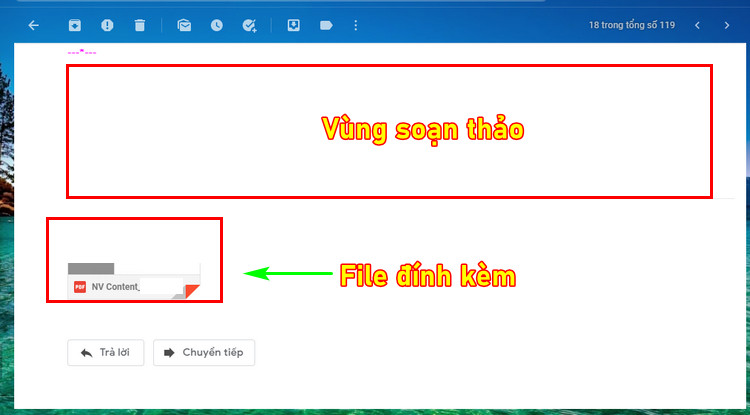
Định nghĩa cơ bản của việc đính kèm tệp tin trong Gmail
3. Làm sao để để giải quyết việc hạn chế dung lượng tệp tin trong Gmail
Cách 1: Nén tập tin trước khi gửi qua email bằng cách chọn file cần nén, nhấn chuột phải chọn Add to Archive, sau đó chọn định dạng nén của file.
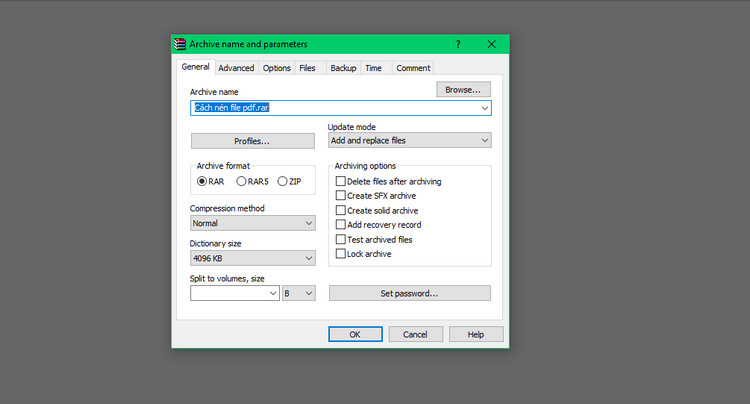
Cách nén file PDF trực tiếp
Cách 2: Gửi thông quan Google Drive như hướng dẫn ở phần 1.
4. Làm thế nào để tạo một tập tin đính kèm
Đính kèm một file nhỏ hơn 25Mb là một tính năng sẵn có trong gmail. Ngoài cho phép soạn tin nhắn thông thường thì người dùng có thể kèm theo ảnh, video, file nén, file photoshop và thực hiện tích vào biểu tượng tệp tin như hình:
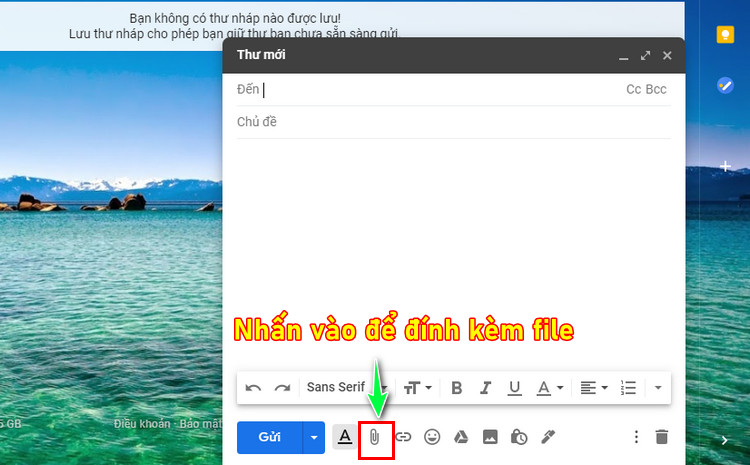
Làm thế nào để tạo một tập tin đính kèm
IV. Cách sửa chữa hoặc khôi phục file PDF bị hỏng
1. Kiểm tra lỗi phần mềm đọc định dạng PDF
Khi mở file định dạng PDF bị nén hay gửi trực bạn thấy nội dung bên trong không bình thường, chữ lộn xộn không thể hiện được nội dung. Nguyên nhân của hiện tượng này có thể không phải đến từ cách nén file PDF hoặc do giải nén file PDF online mà có thể là do lỗi của phần mềm đọc PDF.
2. Sửa phần mềm đọc định dạng PDF Adobe Acrobat Reader
Kiểm tra phiên bản đọc định dạng PDF bằng cách thực hiện: Help => Check for Updates và sẽ nhận được thông báo liệu chương trình đã được cập nhật để sửa các lỗi hay chưa. Nếu đang là phiên bản cũ thì tiến hành cập nhật để có thể đọc đúng nội dung của những tệp giải nén file PDF online hay file PDF trực tiếp. Nếu sau khi thực hiện phần mềm đọc vẫn không đọc được thì hãy thử một phần mềm đọc file PDF khác.
3. Sử dụng một số phần mềm đọc PDF thay thế
PDF Adobe Acrobat Reader không phải phần mềm duy nhất có thể đọc được định dạng PDF, bạn đọc có thể sử dụng những phần mềm phổ biến khác như: SumatraPDF, PDF-XChange Editor, Foxit Reader.
4. Sửa chữa hoặc phục hồi file PDF
4.1. Khôi phục phiên bản file PDF trước
Nếu trước đây đã từng sử dụng file PDF này thì bạn có thể khôi phục các phiên bản cũ của nó. Windows 10 có tiện ích sao lưu tích hợp sẵn. Bạn truy cập vào nó bằng cách thao tác Windows + I và điều hướng tới Update & Security => Backup.
Nếu không sử dụng tính năng Backup thì không thể sử dụng để khôi phục file PDF, do vậy hãy kích hoạt tính năng này ngay bây giờ. Nếu đã khởi động tính năng này, bạn có thể sử dụng File History để lấy lại bản trước đó bằng cách nhấn chuột phải vào nó và chọn vào Restore previous versions.
4.2. Sử dụng ứng dụng và tiện ích sửa PDF
Bạn có thể dùng một số ứng dụng chỉ cần chạy trên trình duyệt là có thể sửa trực tiếp file PDF như PDFaid, PDF Tools Online và Repair PDF.
Bạn cũng có thể cài đặt chương trình sửa file chuyên biệt như FileRepair1 để thực hiện quét PDF, xác định lỗi và sửa nếu có thể.
4.3. Trích xuất dữ liệu từ tệp PDF
Nếu không thể sửa toàn bộ nội dung file PDF, bạn vẫn có thể trích xuất các đoạn như văn bản và hình ảnh trong đó. Với văn bản thì có thể dùng chương trình đổi PDF thành file Word, vừa có thể chỉnh sửa vừa giảm được dung lượng file PDF gốc. Có thể thực hiện chuyển trực tuyến trên trình duyệt hoặc cài phần mềm chuyển định dạng nội dung.
V. Ưu điểm và nhược điểm khi sử dụng CV định dạng pdf
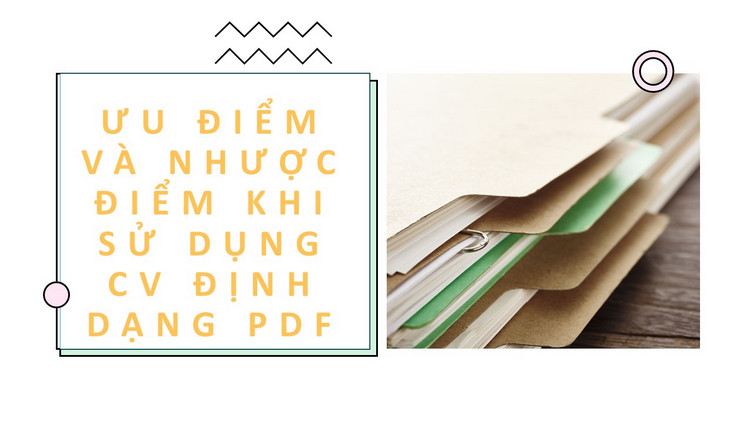
Ưu điểm và nhược điểm khi sử dụng CV định dạng pdf
1. Tạo CV pdf có tác dụng gì?
Định dạng CV file PDF có dung lượng thấp hơn so với CV định dạng Word hay PowerPoint, do vậy, giảm dung lượng file PDF sẽ giúp cho bản CV của bạn tải nhanh hơn, người tuyển dụng không mất nhiều thời gian để chờ đợi mở file.
Khi bạn có nhiều bản CV, muốn nén lại để thực hiện lưu trữ thì PDF là định dạng thuận lợi nhất. Cách nén file PDF đơn giản, không quá nặng so với 2 định dạng trên. Và gkhi muốn giải nén file thì giải nén file PDF online hay giải trực tiếp thì đều thao tác được dễ dàng.
File PDF không cho phép người dùng được chỉnh sửa trực tiếp nội dung, kể cả khi bạn là người chủ sở hữu. Do vậy, vấn đề vô tình ấn gì đó làm sai lệch nội dung là việt không xảy ra. PDF là định dạng có khả năng giữ nguyên các định dạng chữ tốt nhất. Trong word thỉnh thoảng xuất hiện hiện tượng sai bảng mã, thiết font đọc nhưng vấn đề này không xay ra trong PDF
2. Khuyết điểm khi sử dụng định dạng pdf
Khuyết điểm của file PDF đó là một số tập tin không cho phép người dùng quét từ khóa, do vậy khó khăn trong việc tìm kiếm.
Cũng vì không thể chỉnh sửa trực tiếp nên PDF không được sử dụng rộng rãi như phần mềm PowerPoint hay Word. Để chỉnh sửa được nội dung, người dùng lại mất thời gian tải lên các phần mềm chỉnh sửa PDF trực tuyến hoặc cài đặt thêm phần mềm .
Những tính năng trang trí trình bày trong PDF không được phong phú màu sắc và định dạng như 2 phần mềm còn lại, do vậy, người ta thường không tạo trực tiếp trong PDF mà chỉ dùng cách nén file PDF để giữ định dạng khi gửi đi và sau đó thực hiện giải nén file PDF online hoặc trực tuyến để xem nội dung được gửi.
3. Những chú ý khi sử dụng file pdf
Khi sử dụng cách nén file PDF hãy chú ý về phần mật khẩu cài đặt. Do PDF cho phép bảo mật vậy nên khi gửi những bản như vậy cần cung cấp thêm mật khẩu cho người nhận.
Chỉ gửi file PDF, dùng cách nén file PDF khi được yêu cầu hoặc cảm thấy cần thiết vì người sử dụng sẽ cảm thấy phiền khi thực hiện các thao tác khác như giải nén file PDF online, giải nén file PDF trực tiếp. Mặc dù cách nén file PDF sẽ giúp giảm dung lượng file PDF khi gửi, làm quá trình gửi nhận được nhanh hơn nhưng cũng gây ra những phiền hà khó chịu sau đó.
4. Cách tạo CV định dạng pdf
Cách nhanh nhất và tiện lợi nhất để tạo CV định dạng PDF đó là tạo CV trên nền tảng online qua các phần mềm như Canva, sau đó bạn thực hiện tải trực tiếp hoặc cách nén file PDF để giảm dung lượng file PDF rồi tải về.
Cách thứ hai, với những công việc không đòi hỏi sự quá cầu kỳ trong CV thì bạn đọc có thể tạo bằng Word hoặc PowerPoint, sau đó lưu dưới dạng .pdf chứ không ở dạng .doc hoặc thực hiển chuyển từ Word sang PDF.
VI. Kết luận
Trên là những típ hay khi sử dụng cách nén file PDF, giải nén file PDF online để nhằm mục đích giảm dung lượng file PDF. Mong rằng với những kinh nghiệm trên có thể giúp bạn đọc giải quyết những vấn đề gặp phải trong quá trình sử dụng với phần mềm hay tập tin PDF.

