Data Validation là một hàm Excel có vai trò vô cùng quan trọng, giúp cho quá trình nhập liệu được diễn ra chính xác so với những yêu cầu đặt ra, hạn chế được những sai sót. Cùng tìm hiểu kỹ hơn trong bài viết dưới đây nhé!
Để nhập dữ liệu nhanh chóng cho một số đối tượng đã được xác định sẵn bằng một list danh sách cần liệt kê thì chúng ta có thể sử dụng Data Validation trong phần mềm Microsoft Excel. Hiện nay data validation nâng cao ngày càng được nhiều người sử dụng và áp dụng nhằm giúp cho công việc của mình được hoàn thành nhanh chóng và hiệu quả hơn. Vậy cách sử dụng Data Validation nâng cao để tạo List và kiểm tra dữ liệu nhập như thế nào? Theo dõi bài viết dưới đây để được mangtuyendung bật mí những kiến thức có liên quan tới hàm Excel data validation nâng cao nhé!
Mục Lục Bài Viết
I. Những chức năng của Data Validation trong Excel
Nói một cách đơn giản và dễ hiểu thì Data Validation trong Excel là chức năng kiểm duyệt dữ liệu được nhập vào sao cho dữ liệu đó phải được nhập vào đúng nơi và đúng chỗ.
Data Validation nâng cao hiện nay được sử dụng với nhiều những mục đích khác nhau, chẳng hạn như để nhập các ký tự, các con chữ giống nhau trong cùng một cột hoặc xây dựng biểu đồbáo cáo tài chính với những tiêu chí ràng buộc (ví dụ như theo mốc thời gian hàng tháng, hàng quý, hàng năm, theo từng địa phương, khu vực hoặc theo từng quốc gia).
II. Hướng dẫn sử dụng Data Validation List với nguồn là Table
Sử dụng nguồn cho danh sách chọn là một Table hay một cột trong một Table nào đó sẽ giúp cho Data Validation trong Excel trở nên linh hoạt hơn rất nhiều thay vì sử dụng một vùng cố định mà không phải là Table hay sử dụng những công thức hàm excel phức tạp để làm danh sách cho Data Validation nâng cao.
Khi bạn thêm dữ liệu vào trong Table thì dữ liệu sẽ được nhận vào trong danh sách chọn và bạn không phải sửa lại nguồn cho Data Validation nâng cao.
III. Trường hợp Table lấy làm nguồn chỉ có 1 cột
Với trường hợp Table lấy hàm nguồn chỉ có 1 cột duy nhất thì bạn cần tham chiếu trực tiếp tới tên của Table đó luôn. Trong Data Validation -> List, ở trong phần Source bạn gõ theo công thức như sau: =INDIRECT(“”)
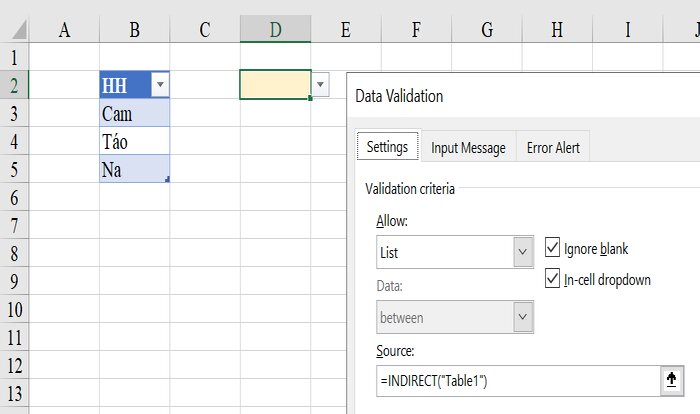
Trường hợp Table lấy làm nguồn chỉ có 1 cột
Trong đó: là Table mà bạn muốn lấy đó để làm nguồn cho danh chọn cho một ô hay một vùng nhập liệu nào đó.
IV. Trường hợp Table lấy làm nguồn có nhiều hơn 1 cột
Ở trong ví dụ dưới đây, có 2 cột là HH và DG. Mình muốn bắt đầu làm danh sách chọn cho ô E2 là những đơn giá ở trong Table1. Vì Table này có hơn 1 cột nên khi làm danh sách chọn với Data Validation List chúng ta bắt buộc sẽ phải tham chiếu tới cụ thể một cột nào đó. Chúng ta có một công thức chung như sau: =INDIRECT(“[]”)
Cụ thể ta có công thức tại Source cho mục Data Validation List như ở dưới đây (chú ý dấu mở ngoặc, đóng ngoặc vuông nhé): =INDIRECT(“Table1[DG]”)
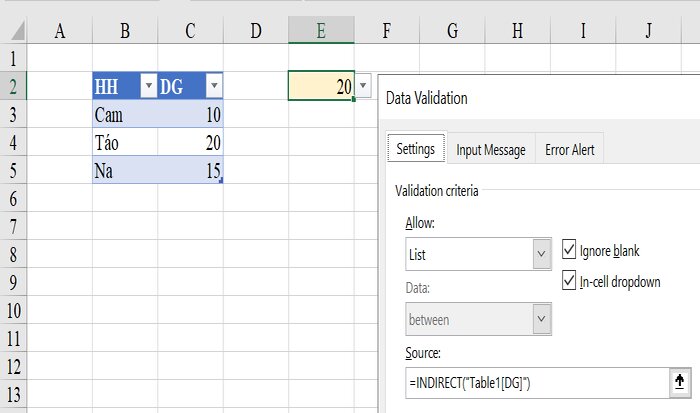
Trường hợp Table lấy làm nguồn có nhiều hơn 1 cột
Giờ đây, khi bạn thêm dữ liệu vào Table nguồn thì đồng thời dữ liệu ở trong danh sách chọn Data Validation List cũng được cập nhật nhanh chóng ngay cho bạn và bạn sẽ không cần phải thay đổi lại nguồn.
V. Sử dụng Data Validation trong Excel để tạo List và kiểm tra dữ liệu nhập
Để bạn đọc biết cách sử dụng Data Validation trong Excel để tạo List và kiểm tra dữ liệu nhập thì dưới đây là một vài ví dụ cụ thể giúp bạn dễ hình dung hơn mà mangtuyendung muốn chia sẻ tới bạn đọc:
1. Yêu cầu 1: Điền tên công ty chỉ được chọn 1 trong 5 công ty đã cho
Bước 1: Quét chọn vùng địa chỉ của “Công ty SX” từ B11:B15 và đặt chuột vào vùng Name box đặt tên rồi nhấn Enter như ở dưới hình minh họa.
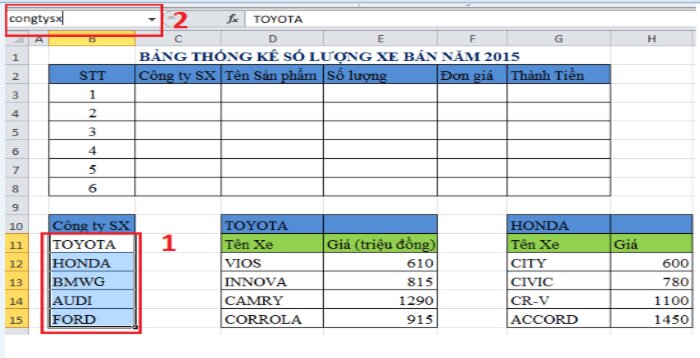
Bước 2: Quét chọn vùng địa chỉ C3:C8, sau đó chọn thẻ Data và chọn Data Validation, thẻ Settings chọn và nhập các số liệu như hình minh họa ở dưới đây:
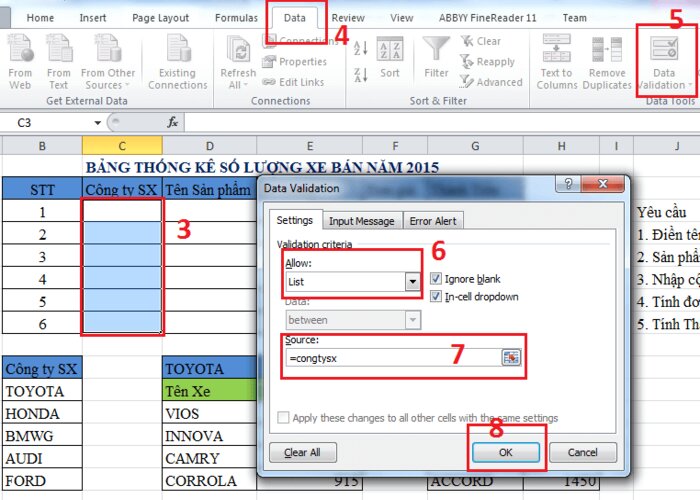
Đến đây là chúng ta đã thực hiện xong việc tạo List rồi đấy, nhấn chuột vào ô C3 và chọn tên xe từ button.
2. Yêu cầu 2: Sản phẩm chỉ chọn trong những sản phẩm tương ứng với công ty sản xuất
Bước 1: Quét vùng dữ liệu cột tên xe Toyota từ D12:D15 đặt tên trong vùng Name box như ở hình minh họa dưới đây:
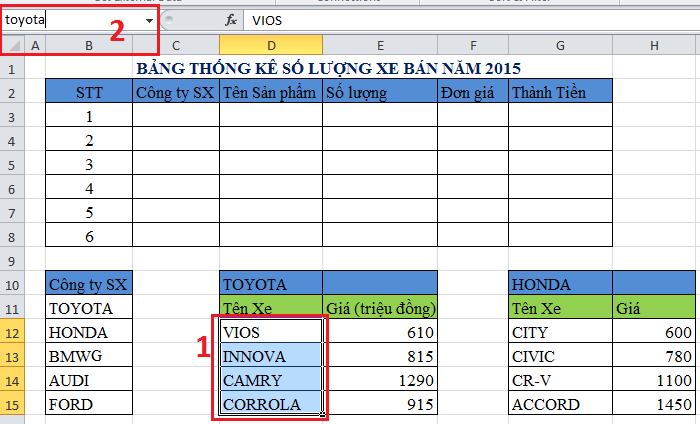
Bước 2: Tiếp tục bạn thực hiện quét chọn cột tên xe của HONDA, BMWG, AUDI, FORD và đặt tên tương tự như ở trên.
Bước 3: Sau khi đặt tên vùng cho các cột tên xe, bạn quét chọn vùng địa chỉ D3:D8, sau đó chọn thẻ Data và thực hiện như hình minh họa.
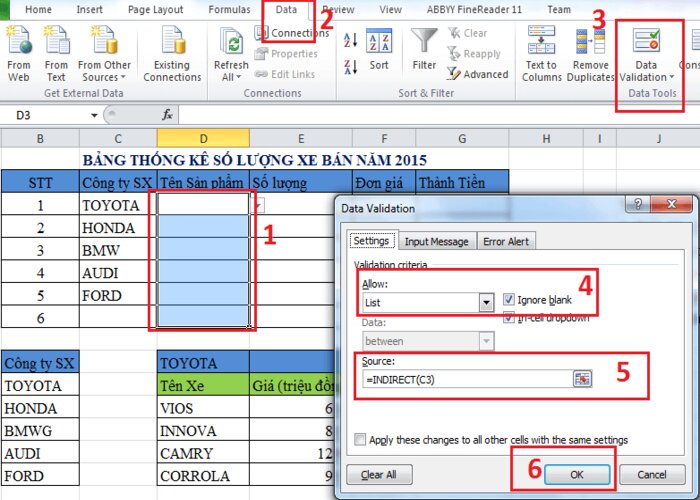
3. Yêu cầu 3: Nhập cột số lượng là số nguyên dương
Quét vùng dữ liệu E3:E8 chọn thẻ Data, Data Validation, Thẻ Settings, mục Allow chọn Whole Number, mục Data chọn Greater than, mục Minimum nhập 0, nhấn OK.
Tiến hành nhập số liệu.
4. Yêu cầu 4: Tính đơn giá
Chúng ta có thể đã quá quen với các hàm Excel như hàm vlookup dùng để dò tìm theo cột trong một bảng dữ liệu. Đối với bài toán này chúng ta có 5 bảng tên xe, chính vì vậy mà chúng ta cần kết hợp với các hàm trong Microsoft Excel là hàm indirect, vì hàm indirect sẽ trả về dữ liệu vùng tham chiếu. Để tính được đơn giá, bạn cần thực hiện theo các bước dưới đây:
Bước 1: Đặt tên cho vùng tham chiếu, quét chọn vùng có chứa tên xe và giá đặt tên vùng dữ liệu như ở hình minh họa dưới đây (sở dĩ đặt toyota1 là bởi vì chúng ta đã đặt toyota cho cột tên xe ở yêu cầu bên trên).
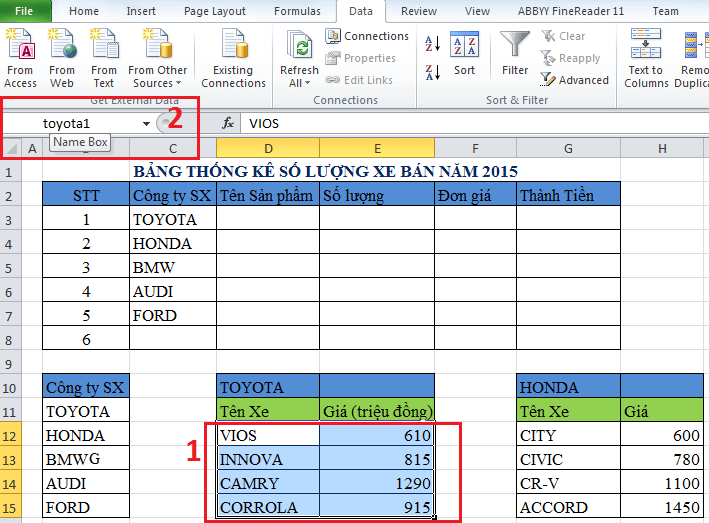
Bước 2: Đặt tên vùng một cách tương tự cho bảng giá xe HONDA, BMWG, AUDI, FORD là (honda1, bmwg1, audi1 và ford1).
Bước 3: Nhập công thức như hình minh họa dưới đây:
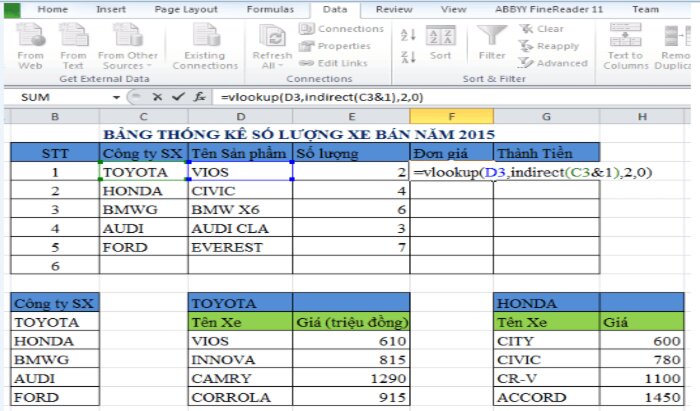
5. Yêu cầu 5: Tính thành tiền
Thành tiền = Số lượng * Đơn giá
Như vậy, yêu cầu đã được hoàn thành một cách nhanh chóng.
Để có thể quản lý được các tên vùng dữ liệu (xóa, thêm hoặc sửa…) thì bạn có thể nhấn tổ hợp phím Ctrl + F3, khi đó hộp thoại quản lý tên vùng hiển thị như hình sau:
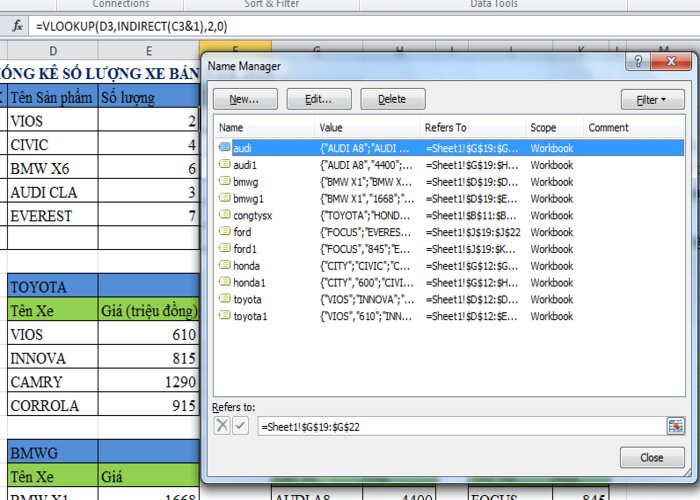
VI. Các thao tác với Worksheet
Chèn thêm worksheet vào workbook, bạn có thể thực hiện các cách sau:
- Vào tab Home => Insert và sau đó click chuột vào Insert Sheet.
- Nhấn vào nút image015 ở trên thanh sheet tab.
- Nhấn đồng thời tổ hợp phím.
Để có thể xóa worksheet ra khỏi workbook, bạn có thể thực hiện các cách sau:
- Chọn sheet mà bạn muốn xóa, vào tab Home => Cells => Delete và sau đó click chuột vào Delete sheet.
- Nhấp chuột phải lên tên sheet mà bạn muốn xóa trên thanh sheet tab, chọn Delete, xác nhận xóa chọn Delete.
Để sắp xếp worksheet trên workbook, bạn có thể thực hiện các cách sau:
- Chọn tên sheet cần sắp xếp, sau đó đưa nó đến vị trí mới.
- Right click lên tên sheet mà bạn cần sắp xếp, sau đó chọn Move or Copy…. Lúc này Excel sẽ hiển thị hộp thoại Move or Copy, chọn lên tên sheet trong danh sách mà mình muốn di chuyển sheet đến trước nó, sau đó nhấn OK là xong.
VII. Kết luận
Trên đây là toàn bộ thông tin về data validation trong excel mà mangtuyendung muốn chia sẻ tới bạn đọc. Hy vọng với những thông tin ở trên bài viết giúp bạn hiểu rõ hơn về những chức năng của data validation trong excel, các thao tác với Worksheet và cách sử dụng Data Validation để tạo List và kiểm tra dữ liệu nhập. mangtuyendung rất cảm ơn vì bạn đã theo dõi hết bài viết và hẹn gặp lại bạn trong những bài viết tiếp theo ngay ở tại trang Web này nhé!

