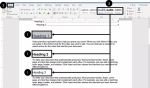Việc tạo mục lục là yếu tố rất quan trọng trong mỗi văn bản. Vậy làm sao để tạo được mục lục đúng? Trong bài viết này, mangtuyendung sẽ hướng dẫn cách tạo mục lục tự động trong Word 2010 đơn giản. Cùng tìm hiểu nhé.
Mục lục là phần không thể thiếu trong những bài tập lớn, bài báo cáo… hay trong các cuốn sách mà các bạn hay đọc. Mục lục giúp những người dùng có thể nắm bắt được trên toàn bộ khung và nội dung mà các tài liệu đó cung cấp cho người đọc.
Chính vì thế mà trong bài viết này mangtuyendung sẽ hướng dẫn chi tiết cho bạn về cách tạo mục lục trong word 2010. Chúng tôi sẽ hướng dẫn ngắn gọn và thật dễ hiểu, các bạn hãy cố gắng đọc và làm theo từng bước nhé.
Mục Lục Bài Viết
I. Hướng dẫn các bước để tạo mục lục trong Word 2010
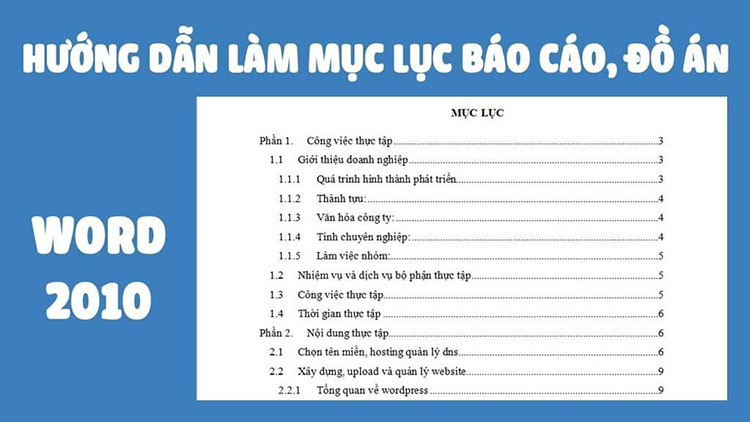 Cách tạo mục lục trong word 2010
Cách tạo mục lục trong word 2010
1. Xác định cấp độ level trong tài liệu bạn muốn tạo mục lục.
Cách tạo mục lục trong word 2010 là gì? Ví dụ như bài viết có các mục lớn như là: Tiêu đề chính, Phần I, Phần II, 1, 1.1, 1.2, 1.3……..Thì cách để xác định Lever rất đơn giản như sau:
-
Tiêu đề chính — Level 1
-
Phần I, Phần II — Level 2
-
1 — Level 3
-
1.1, 1.2, 1.3 — Level 4
=>> Như ví dụ ở trên thì bạn sẽ có 4 cấp độ trong Level nhé. Đây là cách tạo mục lục trong word 2010 đơn giản.
2. Gán cấp của các Level cho các tiêu đề và nội dung chính trong tài liệu
Cách tạo mục lục trong word 2010 bao gồm các bước:
Bước 1: Giờ bạn hãy vào thẻ View => chọn Outline.
Bước 2: OK, tiếp chúng ta sẽ chuyển đến giao diện của Outline và hãy bắt đầu phân cấp cho các mục con.
Và bạn hãy đặt con trỏ chuột vào đúng vị trí muốn phân cấp Level.
Bước 3: Tiếp theo, bạn hãy đặt con trỏ chuột vào ” PHẦN I” => và phân cấp cho nó là Level 2… và những mục khác làm tương tự.
Bước 4: Sau khi phân được cấp xong hết, bạn hãy vào lại View => chọn lại Print Layout để chọn lại giao diện chuẩn.
3. Hoàn thành việc tạo Mục Lục tự động
Bước 5: Công việc này đã sắp xong rồi đó, giờ thì bạn đặt con trỏ chuột vào đúng vị trí muốn hiển thị MỤC LỤC. Tiếp theo đó bạn chọn vào tab References => chọn Table of Contents .
Bước 6: Chọn tiếp vào Insert Table of Contents
Trong đó các bạn cần quan tâm đến các ô Show levels là 4, cái này chúng ta đã xác định lúc đầu rồi nhé.
Dịch thêm dành cho các bạn nào lười dịch:
-
Print Preview: Kiểu cách tạo mục lục trong word 2010 này sẽ hiển thị khi in.
-
Web Preview: Kiểu cách tạo mục lục trong word 2010 này sẽ hiển thị ở dạng trang web.
-
Show page numbers: Hiển thị được số trang tài liệu của bạn.
-
Right align page numbers: Hiển thị được số trang bên lề phải.
-
Use hyperlinks instead of page numbers: Có sử dụng các liên kết từ cách tạo mục lục trong word 2010 cho tới trang đặt Heading Tab leader: Chọn ra loại đường tab từ cuối Heading đến số trang.
-
Show levels: Là số cấp độ Heading.
-
Nút Options…: Mở lại hộp thoại Table of Contents Options: Tùy chọn thêm các tính năng khác.
Nhấn vào OK là bạn đã lập được một mục lục như ý muốn rồi. Đây là cách tạo mục lục trong word 2010 đơn giản bạn nên biết.
Giờ thì bạn có thể nhấn vào phần mục lục vừa tạo để tùy chỉnh font chữ, cỡ chữ, khoảng cách… theo ý thích của mình.
4. Cách chỉnh sửa mục lục tự động trong Word
Trong quá trình bạn chỉnh sửa văn bản, số trang hay nội dung tài liệu có thể bị thay đổi, do vậy nếu như bạn muốn cập nhật lại chỉ cần click chuột bên phải vào cách tạo mục lục trong word 2010 => chọn Updae Field.
Xuất hiện lên 2 lựa chọn là:
- Update pages numbers only: Chỉ để cập nhật số trang.
- Update entire Table: Cập nhật về cả số trang và các nội dung mục lục.
II. Cách Tạo Mục Lục Trong Word 2010 Dành Cho Bạn
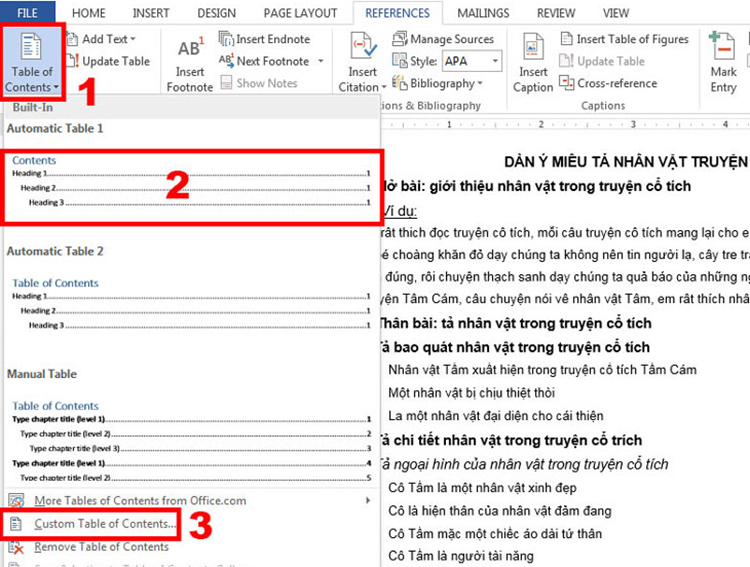 Cách tạo mục lục trong word 2010
Cách tạo mục lục trong word 2010
1. Đánh dấu tất cả các mục có trong mục lục.
Có 2 cách tạo mục lục trong word 2010để có thể đánh dấu các mục được lựa chọn. Chúng tôi hướng dẫn các bạn cách tạo mục lục trong word 2010 nhanh nhất.
Bước 1: Đánh dấu các nội dung cần tạo mục lục.
Bước 2: Chọn vào Tab References/ chọn Add Text/ chọn mức theo Level phù hợp.
Sau khi chọn xong bạn có bảng mục lục mong muốn. Đây là một trong những cách tạo mục lục trong word 2010 quan trọng bạn nên nắm được.
2. Tạo mục lục tự động.
Cách tạo mục lục trong word 2010 hay Cách để đánh số mục lục trong word 2010 không mấy khó khăn như bạn nghĩ. Chỉ cần bạn chịu khó theo dõi và cùng làm theo là sẽ thành công.
Bước 1: Đặt con trỏ vào vị trí muốn tạo mục lục ( thường là ở đầu văn bản hay cuối văn bản).
Bước 2: Click tùy chọn Tab References/ Table of Contents/ Insert Table of Contents. Hộp thoại sẽ hiện ra bạn để chọn kiểu mục lục và click chọn OK.
Kết quả sau khi tạo mục lục :
Trường hợp đã làm theo cách tạo mục lục trong word 2010 bạn đã tạo xong mục lục sẽ có sự thay đổi các nội dung văn bản dẫn đến thêm hay bớt một số mục. Như vậy cần phải sửa lại mục lục đó chỉ cần 1 thao tác bạn có thể sửa lại mục lục.
3. Cập nhật lại mục lục.
Cách tạo mục lục trong word 2010 là gì? Bạn chọn tab References chọn Update Table hộp thoại thông báo bạn muốn cập nhật số trang hay toàn bộ tiêu đề và nội dung. Tùy sự thay đổi mà bạn nên chọn kiểu cập nhật cho phù hợp.
III. Cách tạo mục lục tự động đối với các phiên bản Word khác
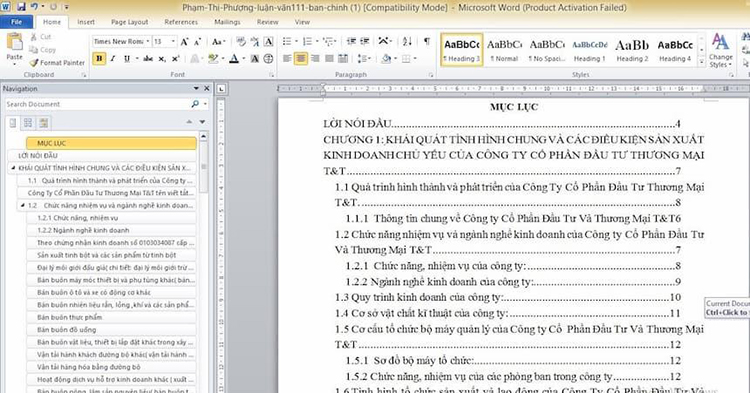 Cách tạo mục lục trong word 2010
Cách tạo mục lục trong word 2010
1. Đối với Word 2019, 2016
Cách tạo mục lục trong word 2019, 2016 gần giống cách tạo mục lục trong word 2010Với những phiên bản trên đều sẽ có cách thức thực hiện khá giống nhau, bạn chỉ cần vào chọn tab Refrences, chọn Tables of Contents và hãy lựa chọn Remove Table of Contents để loại bỏ mục lục tự động.
2. Đối với Word 2003.
Cách tạo mục lục trong word 2003 cũng có nhiều nét tương đồng với cách tạo mục lục trong word 2010. Để tạo mục lục trong Word 2003 bạn làm theo hướng dẫn sau đây, đầu tiên hãy mở 1 đoạn văn bản mà bạn cần tạo ra.
Bước 1: Bôi đen về đoạn bạn cần làm Tiêu đề khi làm mục lục, tức là cấp cao nhất ở trong một đoạn văn, hoặc nhiều đoạn và gán giá trị Heading 1
Bước 2: Tiếp theo hãy phân cấp Heading 2 cho mục con của nó, mục thuộc vào Heading 1 ở trên. Ở đây sẽ mặc định phân cấp Heading 1 > 2 >3 nhưng bạn sẽ có thể tùy chỉnh mức độ sâu hơn, Heading 3 sẽ thường thuộc Heading 2 và heading 2 sẽ thuộc Heading 1.
Bước 3: Tiếp theo, để tạo ra mục lục trong word các bạn hãy tạo một trang trắng rồi chọn vào Insert >Reference >index and Tables. Các thông số bạn cứ để nó mặc định rồi nhấn OK.
Bước 4: Khi đó bạn sẽ nhìn thấy cách tạo mục lục trong word 2010 của mình được phân chia kèm theo việc đánh số trang.
Hướng dẫn bỏ mục lục tự dộng với Word 2003
- Để bỏ mục lục tự động ở trên Word 2003 bạn có thể bôi đen lại toàn bộ các mục bằng cách sử dụng Ctrl + A rồi lựa chọn vào Clear Formatting để loại bỏ toàn bộ.
- Cách tạo mục lục trong Word 2010 tự động ở trong Word là một cách để chúng ta có thể tìm kiếm nội dung mình quan tâm một cách chính xác hơn. Cách tạo mục lục trong Word 2010, 2016, 2013, 2019, 2007 hoặc thậm chí 2003 có nhiều nét tương đồng giống nhau.
IV. Thủ thuật với bảng mục lục trong Word
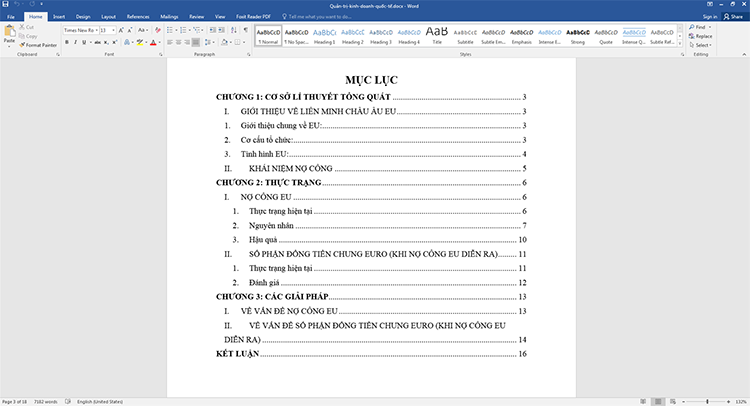 Cách tạo mục lục trong word 2010
Cách tạo mục lục trong word 2010
1. Đánh dấu mục lục
Cách tạo mục lục trong word 2010 là gì? Khi bạn tạo ra một mục lục tự động, điều đầu tiên nghĩ đến là đánh dấu các mục trong tài liệu. Bạn sẽ có thể đánh dấu mục trong mục lục tự động theo hai cách tạo mục lục trong Word 2010 sau:
Cách tạo mục lục trong word 2010 là: Sử dụng các Heading Styles được cài sẵn:
Đây là cách tạo mục lục trong Word 2010 dễ nhất để bạn tạo mục lục tự động. Ví dụ: có Heading 1, Heading 2, tùy vào nội dung của tài liệu. Khi bạn đã thêm hoặc xóa bất kỳ Heading từ tài liệu, word sẽ cập nhật vào mục lục tự động. Word sẽ cập nhật số trang trong mục lục khi các thông tin trong tài liệu được thêm hay xóa.
- Lựa chọn các nội dung bạn muốn định dạng thành Heading
- Chọn tab Home
- Trong nhóm Styles, Chọn Heading 1
- Nếu như bạn không thấy Style mà bạn muốn, Chọn vào mũi tên để có thể mở rộng Quick Styles Gallery.
- Nếu Style mà bạn muốn không xuất hiện, hãy chọn Save Selection as New Quick Style.
Cách thứ 2 trong Cách tạo mục lục trong word 2010 là: Đánh dấu các mục văn bản riêng:
- Lựa chọn các nội dung bạn muốn tạo Heading
- Chọn tab References
- Chọn Add Text > ở trong nhóm Table of Contents
- Chọn Level mà bạn muốn áp dụng cho các nội dung đã chọn
2. Tạo mục lục tự động
Cách tạo mục lục trong word 2010 là gì? Để tạo mục lục trong word tự động bạn thực hiện theo bước sau:
- Đặt con trỏ vào tài liệu nơi mà bạn muốn đặt mục lục tự động
- Chọn vào Tab References
- Chọn nút Table of Contents rồi Chọn vào Insert Table of Contents và nhằm định dạng mục lục theo một cách tạo mục lục trong Word 2010 riêng của mình.
3. Cập nhật Tab e of contents
Cách tạo mục lục trong word 2010 là gì? Sau khi bạn đã tạo ra bảng mục lục cho tài liệu hãy duy trì nó. Bảng mục lục tự động sẽ cập nhật khi tài liệu được mở; và tự cập nhật bất cứ khi bạn thêm tên chương hay tiêu đề mới vào và làm thay đổi về số trang của tài liệu. Chỉ cần thực hiện theo 2 bước sau:
- Cập nhật về mục lục bằng cách tạo mục lục trong Word 2010 là Click chọn vào tab References
- Sau đó chọn vào Update Table trong nhóm Table of Contents.
Khi cập nhật vào bảng mục lục bạn sẽ được hỏi là bạn muốn cập nhật lại toàn bộ mục lục hay chỉ muốn là điều chỉnh số trang.
4. Xóa mục lục tự động
Sau khi đã biết Cách làm mục lục trong word 2010, bạn muốn xóa nó thì phải làm như thế nào? Để xóa mục lục tự động:
- Chọn vào tab Referencs trên nhóm Ribbon
- Chọn vào Table of Contents
- Chọn vào Remove Table of contents.
5. Thiết kế lại bảng mục lục
Sau khi đã biết Cách tạo mục lục trong word 2010, bạn có thể thiết kế lại mục lục tự động bằng cách tạo mục lục trong Word 2010 là: Trên Tab References, chọn vào Table of Contents trong nhóm của Table of Contents → Insert Table of Contents.
Ngoài ra, khi click Format, bạn cũng sẽ có thể lựa chọn thay đổi như là Font, Paragraph, Tabs, bạn cũng có thể dễ dàng thay đổi các cài đặt của phần và xem lại trong mục Preview trước khi ra áp dụng cho bảng mục lục.
6. Làm ngắn hoặc kéo dài bảng mục lục
Sau khi đã biết Cách làm mục lục trong word 2010, những bảng mục lục tự động thì quá dài, có lẽ bạn chỉ cần hai cấp độ đầu tiên là phù hợp với tài liệu của bạn. Mục Show levels ở hộp thoại Table of Contents chính là nơi để bạn có thể chọn phân cấp trong bảng mục lục tự động . Word 2010 có đến 9 cấp độ khác nhau. Làm ngắn các bảng mục lục bằng cách tạo mục lục trong Word 2010 sẽ làm giảm cấp độ, còn muốn kéo dài các bảng mục lục thì bạn hãy tăng về cấp độ lên. Bạn có thể xem nó trong Print Preview hay Web Preview để xem sự về điều chỉnh của mình, khi nhận thấy sự hợp lý, thì click OK hai lần.
7. Cách thay đổi đơn giản bảng mục lục
Sau khi đã biết Cách tạo mục lục trong word 2010, bạn có thể sẽ thực hiện các thay đổi nhỏ mà bạn không cần rời khỏi hộp thoại của Table of Contents. Chẳng hạn như thay đổi các gạch đứt quãng giữ những đề mục và số trang (gọi tắt là Tab Leader), hay thay đổi canh dòng (align) của các số trang.
V. Cách giữ nguyên mục lục tự động khi in văn bản Word ra PDF hoặc ra giấy
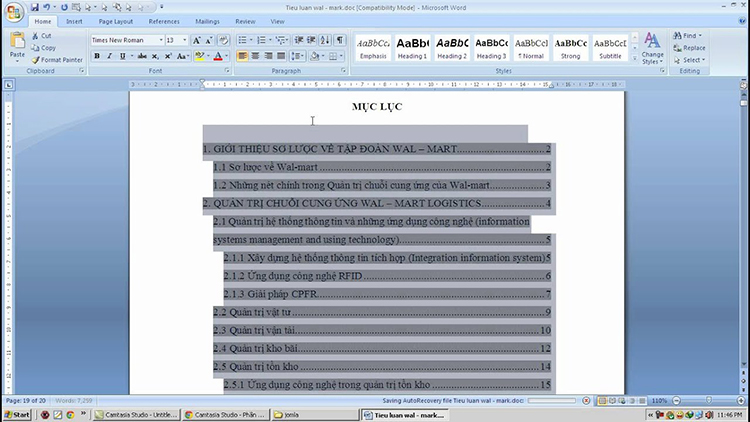 Cách tạo mục lục trong word 2010
Cách tạo mục lục trong word 2010
Sau khi đã biết Cách làm mục lục trong word 2010, cách để giữ nguyên mục lục tự động khi in ấn văn bản Word ra PDF hay ra giấy, Chuyển sang định dạng PDF bị mất LINK từ các mục lục tự động, chuyển văn bản đó từ word sang PDF và giữ nguyên Bookmark như thế nào
Yêu cầu đã đặt ra trong cách tạo mục lục trong word 2010 là:
Chuyển văn bản ở Word .DOC hoặc .DOCX sang dạng PDF sẽ bị mất LINK từ mục lục tự động. Hay là phần nội dung nhỏ ở bên dưới bạn đã xóa đi hoặc cập nhật mới, nhưng nếu vẫn muốn giữ phần mục lục đó đã tạo ra trước đó:
- Khi soi các trang in bằng máy in thật là sẽ bị hỏng luôn Link
- Kể cả việc chọn máy in PDF ảo
- Trên mạng sẽ có hướng dẫn cách tạo mục lục trong Word 2010 để Save As (phím nóng F12) ra thành PDF. Nhưng chúng ta áp dụng cũng không hiệu quả
- PDF sẽ xuất ra vẫn bị lỗi như vầy.
- Cách in PDF giữ nguyên mục lục tự động đã tạo
- Đăng nhập vào Gmail, mở tiện ích Drive
- Nhấn vào tạo Mới – Tải file lên, chỉ định vào đường dẫn tới file cần in PDF
- Nhấn Chuột phải vào file mới up và chọn Mở bằng -> Google tài liệu
- Sau 1-2 phút để chuyển đổi, nội dung các văn bản được mở ra. Số trang theo các link cũ vẫn còn y nguyên.
- Nhấn chuột vào các Tệp -> Tải xuống dưới dạng -> Tài liệu PDF (.pdf)
- Chọn vào thư mục và tên cho các file PDF muốn tải về là xong.
VI. In sai lề, mất biểu đồ, lỗi mục lục tự động. Cách khắc phục trong word
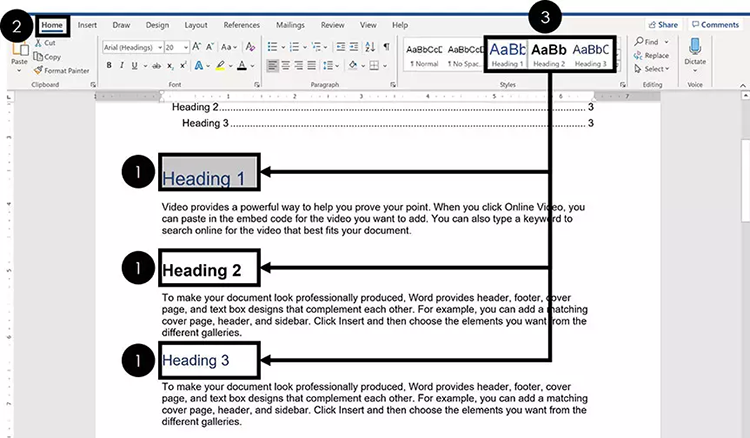 Cách tạo mục lục trong word 2010
Cách tạo mục lục trong word 2010
1. Giải thích cho in sai lề:
Sau khi đã biết Cách tạo mục lục trong word 2010, bạn tường gặp nhiều lỗi sai. Như khi soạn thảo văn bản , bước đầu tiên bạn phải thiết lập khổ giấy cho văn bản. Khi mở ra một trang văn bản mới sẽ là khổ mặc định của Microsoft Word chính là khổ Letter (21,59×27,94cm).
Ở Việt Nam rất nhiều người không biết hay không để ý mà cứ thế tiến hành soạn thảo. Tiêu chuẩn ở Việt Nam là dùng khổ giấy A4 với kích thước 21×29,7cm. So sánh với các kích thước khổ letter là theo chiều ngang khổ A4 sẽ nhỏ hơn khổ letter.
Vậy khi chúng ta cần đặt chuẩn lề mà quên đặt lại về khổ giấy thì khi in ra sẽ bị sai lề.
Để thiết lập lại khổ giấy ta chọn trên thanh Menu của Microsoft Word vào Page layout rồi chọn Size. Thanh Size để sổ xuống ta chọn khổ A4. Tới bước này bạn đã thết lập lại khổ giấy của đồ án luận văn của mình rồi.
Các bạn lưu ý có các bài luận văn copy – paste nhiều thì bạn nên bôi đen hết văn bản (Ctrl + A) rồi mới chọn thiết lập lại khổ giấy nhé. Việc này sẽ giúp bạn tránh tình trạng trong cùng file Microsoft Word của mỗi trang lại một khổ giấy khác nhau.
Thiết lập xong về khổ giấy rồi việc của bạn là căn chỉnh lại các văn bản đồ án luận văn từ đầu. Vì khi bạn thiết lập lại về khổ giấy thì Microsoft Word tự động căn lại các văn bản của bạn phù hợp với tiêu chuẩn khổ giấy mới.
2. Giải thích cho biểu đồ màu vàng in không rõ
Sau khi đã biết Cách tạo mục lục trong word 2010, bạn tường gặp nhiều lỗi sai như biểu đồ bị in không ro. Trả lời: Việc này là một việc khách quan. Không liên quan đến bạn cho lắm. Tuy nhiên các vấn đề này vẫn phải để nói qua để tránh. Hiện nay ở các quán photocopy tại khu vực Hà Nội đến 95% để sử dụng máy in nó không đạt chất lượng. Những máy in này khi được ấn không đạt đủ màu sắc với những tiêu chuẩn in Digital. Nói dễ hiểu hơn là nó in bị thiếu màu. Do vậy những màu vàng của bạn khi in ra nó sẽ nhạt và gần như chả thấy gì.
Chúng tôi hãy sử dụng máy in chuẩn và chất lượng cao để có thể in đồ án luận văn chất lượng. Nhưng không thể rõ bằng màu tối đâu nhé.
3. Giải thích cho lỗi mục lục tự động
Sau khi đã biết Cách tạo mục lục trong word 2010, bạn tường gặp nhiều lỗi sai? Nguyên nhân chính gây ra lỗi mục lục là đi copy mục lục của người khác rồi chỉnh lại.
Còn không hiểu về các word cho lắm thì trường hợp là bạn không biết đánh được số trang theo các ý mình. Các bạn hãy copy mục lục sang file mới để nhằm cho phần thân luận văn đó được bắt đầu từ trang 1.
Chính vì như thế cho nên mục lục sẽ bị mất link nên nó sẽ báo lỗi.
Cách khắc phục là bạn hãy copy lại nó về chính các file của nó thôi.
VII. Mẹo đơn giản để dùng Microsoft Word hiệu quả
1. Cách tạo gạch nối trong văn bản
Sau khi biết Cách tạo mục lục trong word 2010, bạn nên biết một số mẹo như: Dấu gạch nối (-) sẽ hợp lý ở những từ dài có thể sẽ khiến tài liệu dễ đọc hơn và nhằm cắt giảm số lượng các trang với cùng một số lượng văn bản. Hãy chọn vào thẻ Page Layout và ấn Hyphenation. Chương trình đó sẽ đưa ra danh sách về tùy chọn bao gồm none (không), automatic (tự động) và manual (bằng tay).
2. Cách xem cấu trúc văn bản
Sau khi biết Cách tạo mục lục trong word 2010, bạn nên biết một số mẹo sau. Nếu muốn tìm kiếm các phần chính trong văn bản dài thuận tiện, bạn có thể sử dụng về chế độ xem cấu trúc của toàn bộ văn bản bằng cách làm mục lục trong word 2010 và bấm vào thẻ View và sau đó hãy chọn Outline. Bằng cách tạo mục lục trong Word 2010 này, bạn sẽ dễ dàng quản lý được văn bản, ẩn và hiển thị các phần của nó.
3. Cách chèn ngày giờ nhanh chóng
Sau khi biết Cách tạo mục lục trong word 2010, bạn nên biết một số mẹo như Để thêm vào ngày tháng, bạn nhấn tổ hợp phím Shift + Alt + D. Để thêm giờ, bạn hãy nhấn tổ hợp phím Shift + Alt + T.
4. Cách chèn video
Sau khi biết Cách tạo mục lục trong word 2010, bạn nên biết một số mẹo như bạn có thể chèn thêm một loạt hình minh họa, sơ đồ hoặc video sống động vào word. Tài liệu này của bạn sẽ không nặng hơn mà nó chỉ chuyển đổi từ liên kết sang dạng thức thích hợp. Hãy ấn chọn thẻ Insert, chọn Online Video để có thể tìm hiểu cách làm mục lục trong word 2010 này để thực hiện.
5. Dịch văn bản
Sau khi biết Cách tạo mục lục trong word 2010, bạn nên biết một số mẹo bởi trong Word thường tích hợp các tính năng dịch văn bản Bing Translator. Vì là những công cụ tự động, Bing có thể sẽ không dịch tốt như những gì bạn mong đợi. Tuy nhiên, nếu nó đơn giản muốn hiểu các nội dung chính trong văn bản, đây là những tính năng hữu ích. Ưu điểm lớn nhất là bạn không phải tách biệt các trình duyệt web và Word. Hơn thế nữa, Bing sẽ cho phép bạn lựa chọn để dịch toàn bộ văn bản, chỉ cần một phần hoặc một từ.
Để sử dụng các công cụ này, bạn có thể chọn các đoạn văn bản cần dịch, ấn vào chuột phải, chọn Translate (hay Search with Bing, tùy phiên bản Word) và nhấn tiếp tục chọn ngôn ngữ. Ngoài những cách tạo mục lục trong Word 2010 này, bạn cũng có thể ấn để chọn vào thẻ Review và chọn Translate.
6. Cách chụp màn hình bằng một cú nhấp chuột
Sau khi biết Cách tạo mục lục trong word 2010, bạn nên biết một số mẹo như khi đang làm việc, bạn sẽ cần chụp ảnh màn hình cửa sổ để chèn vào Word. Bạn có thể thực hiện nó ngay trong giao diện của các chương trình soạn thảo văn bản này bằng cách làm mục lục trong word 2010 này bạn chọn thẻ Insert và ấn Screenshot. Word này sẽ tự động hiển thị hình thu nhỏ của cửa sổ mà nó đang hoạt động. Bạn chỉ cần chọn vào hình ảnh nào muốn sử dụng để chèn vào.
7. Thay đổi văn bản từ viết hoa thành viết thường
Sau khi biết Cách tạo mục lục trong word 2010, bạn nên biết một số mẹo như khi bạn lại vô tình ấn nhầm CAPS LOCK khiến cho mọi chữ cái đều viết hoa. Để không phải gõ lại nó thêm lần nữa bằng chữ thường, bạn chỉ cần chọn vào đoạn văn bản và chọn ấn tổ hợp phím Shift + F3.
8. Cách soạn thảo một văn bản cùng người khác
Sau khi biết Cách tạo mục lục trong word 2010, bạn nên biết một số mẹo như từ các phiên bản Microsoft Word 2013, bạn cũng có thể soạn thảo một tài liệu với nhiều người khác, thậm chí có phản hồi các bình luận của họ ở trên văn bản. Hãy chọn các thẻ Review và khám phá về tất cả tùy chọn cần thiết. Tính năng đó giúp bạn dễ dàng hợp tác ở trong công việc.
9. Cách chỉnh sửa file PDF
Sau khi biết Cách tạo mục lục trong word 2010, bạn nên biết một số mẹo như để chỉnh sửa các file PDF, bạn không cần đến sử dụng Adobe Reader hay nguồn nào khác. Nếu bạn sử dụng Word ở phiên bản từ 2013 trở đi, bạn cũng có thể dễ dàng chỉnh sửa khi bạn mở file bằng chương trình này.
10. Cách gõ ở vị trí bất kỳ trong trang
Sau khi biết Cách tạo mục lục trong word 2010, bạn nên biết một số mẹo như ít người biết không cần ấn dấu cách hay Enter hàng trăm lần khi mà muốn gõ văn bản ở vị trí bất kỳ nào trong trang. Bạn chỉ cần nhấn click đúp vào vị trí mà bạn muốn gõ và con trỏ chuột đó sẽ xuất hiện ở đó. Word đó sẽ tự động chèn dòng và các khoảng trắng.
11. Cách ẩn văn bản
Thủ thuật này sẽ rất hữu ích cho những ai cần phải tạm thời ẩn một phần thông tin nhất định. Chỉ cần chọn ra đoạn văn bản cần ẩn, và bấm Ctrl + D, sau đó chọn vào ô Hidden. Mọi người sẽ không thể thấy được đoạn văn bản đó, chỉ bạn biết nó vẫn tồn tại.
Để hiển thị nó lại đoạn văn bản bị ẩn, bạn chỉ cần bôi đen toàn bộ văn bản (Ctrl + A), bấm Ctrl + D và nhấn click hai lần vào ô Hidden.
12. Cách di chuyển con trỏ nhanh chóng
Các tổ hợp bàn phím dưới đây sẽ giúp bạn đơn giản hóa việc điều hướng về con trỏ trong các tài liệu dài. Bạn hãy ghi nhớ nó để không phải mất về thời gian di chuột lên và xuống khi bạn cần tìm vị trí trong văn bản.
- Ctrl + Alt + Page Up: để quay lại trang trước
- Ctrl + Alt + Page Down: để đi đến trang sau
- Ctrl + Home: trở lại những điểm bắt đầu văn bản
- Ctrl + End: để đi đến điểm kết thúc văn bản
13. Cách chèn dấu xác thực
Để đánh dấu về bản quyền, bạn có thể sử dụng các dấu xác thực trong văn bản. Hãy chọn vào thẻ Page Layout, ấn Watermark và lựa chọn hình ảnh, kiểu chữ bạn mong muốn.
14. Kiểm tra tính tương thích với các phiên bản khác trước khi lưu
Trong rất nhiều trường hợp, phiên bản cũ của các chương trình không thể mở ra các file vừa tạo ở những phiên bản mới, hoặc hiển thị ở định dạng sai. Để đảm bảo rằng người nhận có thể đọc được các văn bản trên những phiên bản Word cũ, hãy chọn vào thẻ File và sử dụng các tính năng Compatibility Check.
VIII. Kết luận
Qua bài viết trên, mangtuyendung đã chỉ ra cho bạn cách tạo mục lục trong word 2010 cụ thể và chi tiết. Hãy đọc kỹ và làm theo từng bước thì bạn chắc chắn sẽ thành công. Hy vọng nó sẽ hữu ích bạn bạn trong việc soạn thảo văn bản.