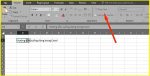Bạn đã biết đến Excel và bạn tự tin về rằng bạn đã hiểu hết về phần mềm này? Hãy xem xét kĩ lại vì chúng tôi sẽ đem đến cho bạn một kĩ năng tưởng quen mà lạ. Tìm hiểu về các cách xuống dòng trong Excel đơn giản, dễ dàng nhất
Excel là một trong những công cụ tin học văn phòng mà nhiều người sử dụng. Có những thao tác dù rất đơn giản nhưng nhiều người đôi khi vẫn phải loay hoay tìm hiểu về nó đặc biệt là những người mới bắt đầu học sử dụng. Vậy hãy cùng mangtuyendung tìm hiểu cách xuống dòng trong Excel thao tác như thế nào nhé!
Mục Lục Bài Viết
I. 4 Cách xuống dòng trong Excel và Google Spreadsheets
Ngày nay khi nhắc đến Excel, chắc chúng ta cũng đã không còn cảm thấy xa lạ. Vì ngay từ khi ngồi trên ghế nhà trường, bạn đã có hẳn một năm cấp 3 để học Excel cơ bản rồi. Và đương nhiên nếu như sau này bạn lại trở thành một nhân viên kế toán, thu ngân, nhân sự,… bạn lại càng phải thân thiết hơn với phần mềm hữu dụng này.
Biết nhiều điều và học Excel cơ bản thuần thục là một lợi thế đồng thời cũng là một yêu cầu bắt buộc để giúp bạn thăng tiến cao hơn trong sự nghiệp và cuộc sống. Hôm nay chúng tôi sẽ đem đến cho bạn những kỹ năng hay ho với công cụ hữu ích này nhé. Đó chính là cách xuống dòng trong Excel
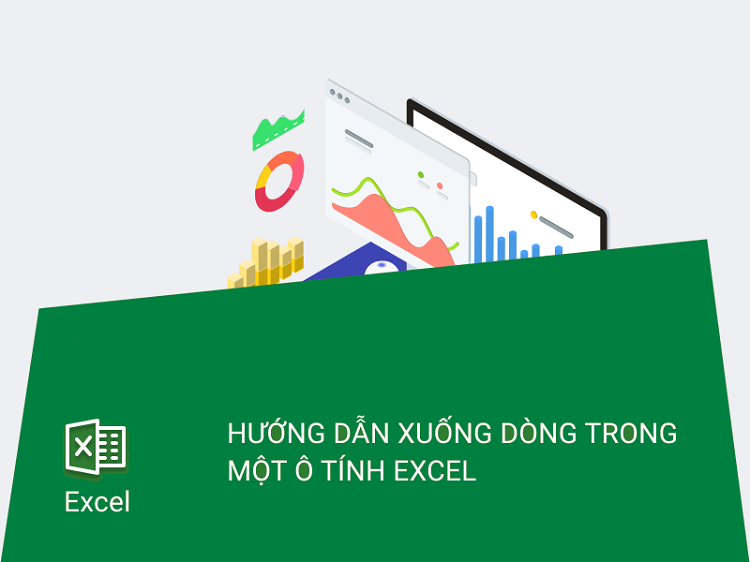
4 cách xuống dòng trongExcel
1. Cách xuống dòng bằng phím tắt Alt + Enter
Trong bất cứ ai học Excel cơ bản đều biết rằng không giống như ở trong Word, khi ta nhấnEnter, con trỏ chuột sẽ nhảy xuống ô bên dưới chứ không xuống dòng trong Excel. Điều này khá là dễ để giải thích, vì Excel là một phần mềm chứa trang tính chứ không phải để gõ văn bản giống như Word hay Google Docs. Tuy nhiên đừng quá bối rối, vì chúng tôi ở đây để hướng dẫn cho bạn một cách chi tiết nhất về các cách xuống dòng trong Excel.
- Bước 1: bạn nhập nội dung vào 1 ô trong Excel
- Bước 2: đặt dấu nháy tại nơi cuối câu hoặc bạn muốn xuống dòng
- Bước 3: nhấn tổ hợp phím Alt + Enter
- Bước 4: sau khi nhấn tổ hợp phím nên trên bạn có thể vào phần Wrap Text để được hướng dẫn làm phần kế tiếp hoặc tự động căn chỉnh sao cho phù hợp bằng các công cụ được tích hợp sẵn trong phần mềm này.
Đây là một trong những cách hay nhất để có thể tự xuống dòng trong Excel khi học Excel cơ bản, hoặc bạn có thể dùng các hàm xuống dòng trong Excel nhằm phục vụ nhu cầu của mình.
2. Cách ngắt dòng văn bản trong Excel bằng Wrap Text
Ngoài việc dùng tổ hợp phím như tôi đã nêu ở trên thì bạn có thể dùng tính năng Wrap Text để như một cách xuống dòng trong 1 ô Excel dễ dàng nhanh chóng hiệu quả. Wrap Text sẽ giúp bạn căn chỉnh các nội dung trong ô của bạn tự xuống dòng trong Excel sao cho vừa đủ với kích cỡ của ô. Ngoài ra bạn cũng hoàn toàn có thể tự căn chỉnh khi xuống dòng trong ô Excel để nội dung hiển thị theo hình thức mà bạn mong muốn.
Cách xuống dòng trong 1 ô Excel này cũng khá đơn giản và dễ thực hiện. Các bước được dùng như sau:
- Bước 1: bạn nhập nội dung vào trang tính. Dù nó có thừa ra và chèn vào các ô khác cũng đừng lo lắng
- Bước 2: bạn chọn ô muốn ngắt dòng. Lưu ý là chọn ô chứ không phải là bôi đen chữ nhé.
- Bước 3: trên thanh công cụ bạn vào thẻ Home, sau đó chọn vào Alignment và ấn vào Wrap Text. Vậy là nội dung của bạn đã tự xuống dòng trong Excel rồi đấy.
- Ngoài ra bạn cũng có thể điều chỉnh thêm bằng cách điều chỉnh độ rộng của ô. Điều này khá là đơn giản nhưng lại có thể giúp nội dung xuống dòng trong ô Excel trở nên đẹp mắt hơn
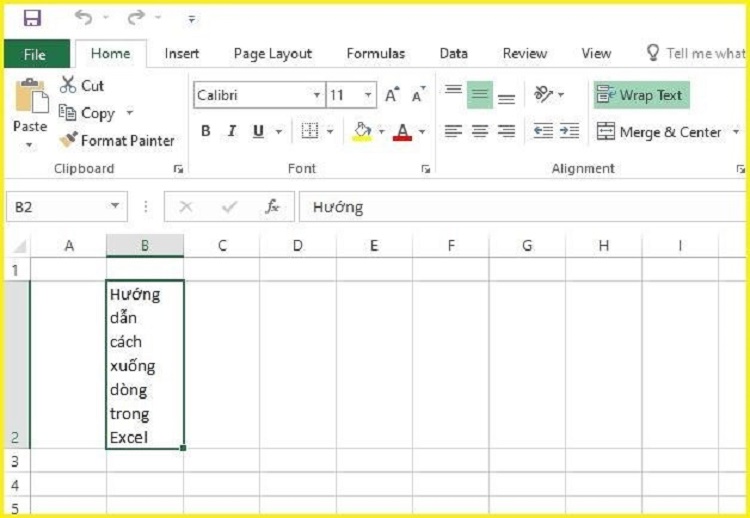
Xuống dòng bằng Wrap text
3. Cách xuống dòng bằng Wrap Text trên Google Spreadsheets
Google Spreadsheets hay còn có một cái tên khác ngắn hơn và “thân thiện” hơn chính là Google Sheets chắc còn khá xa lạ với rất nhiều bạn. Google sheets là một phần mềm do Google phát triển. Tương tự như Excel, Google sheets cùng là một ứng dụng để làm về trang tính. Các tổ hợp, các hàm xuống dòng trong Google sheets cũng khá giống với các hàm xuống dòng trong Excel mà thôi.
Muốn sử dụng Wrap text để xuống dòng trong Google Spreadsheets chúng ta thực hiện các bước sau:
- Bước 1: chọn ô nội dung mà bạn muốn căn chỉnh trên trang tính. Trong trường hợp bạn muốn chọn nhiều ô để căn chỉnh, bạn Nhấn vào một ô và bắt đầu nhấn chuột phải, kéo chấm xanh ở góc rồi bôi các ô mà bạn muốn căn chỉnh bằng Wrap text.
- Bước 2: sau đó bạn có thể chọn Wrap trong mục Text Wraping trên thanh công cụ.
- Bây giờ đây các nội dung trong ô đã được căn chỉnh và xuống dòng hợp lý theo kích thước ô rồi đấy. Rất đơn giản dễ dàng và giống với cách xuống dòng trong 1 ô Excel đúng không nào.
4. Cách Xuống dòng trong Excel bằng Find & Replace
Thêm một cách khác hay ho và thú vị đối với những ai đang học Excel cơ bản nói chung và những người đang muốn biết cách xuống dòng trong Excel nói riêng.
Phương pháp này thú vị nhưng lại có những điểm mạnh và điểm yếu, những ưu điểm và nhược điểm khác nhau, các bạn hãy cân nhắc thật kỹ nhé. Nếu bạn cảm thấy nó không phù hợp với bạn, đùng lo hãy sử dụng các cách chũng tôi đã nói ở trên để tự xuống dòng trong Excel.
Về ưu điểm của phương pháp: khi sử dụng cách này, chúng ta có thể thực hiện việc xuống dòng trong ô Excel một cách đồng loạt, tự động và cũng không kém phần nhanh chóng tiện lợi
Về nhược điểm của phương pháp: thay vì chỉ cần ấn vào thanh công cụ và chọn các thao tác có sẵn, cách xuống dòng trong Excel này yêu cầu chúng ta phải thiết lập các công thức tính toán, thay thế khá phức tạp. Cách xuống dòng trong Excel này có vẻ là không phù hợp với những “tay mơ” mới sử dụng Excel, những người đang vội, không có thời gian tính toán phức tạp, hoặc những người có ít nhu cầu xuống dòng trong Excel.
Nếu sau khi cân nhắc các ưu, nhược điểm, bạn thấy rằng bạn phù hợp với cách xuống dòng trong ô Excel này, thì còn chần chừ gì nữa, hãy đến với các bước thôi nào
Tóm tắt các bước: đầu tiên bạn nhập dữ liệu vào Excel > sau đó chọn ô mà bạn muốn thực hiện thao tác này > tiếp đến trên thanh công cụ, bạn nhấp chuốt vào biểu tương Find & select > tiếp tục chọn Replace > khi bảng Find and Replace hiện ra, bạn chọn Find what để thực hiện điều kiện xuống dòng đồng thời ấn tổ hợp Ctrl + J vào công cụ Replace with > cuối cùng chọn Replace All.
Chi tiết các bước xuống dòng trong Excel
- Bước 1: nhập dữ liệu vào ô trang tính
- Bước 2: trên thanh công cụ, bạn ấn chọn Find & Select rồi sau đó tiếp tục chọn Replace
- Bước 3: để hệ thống thực hiện tự xuống dòng trong Excel, bạn phải gõ điều kiện thay thế. Chẳng hạn bạn muốn thay thế tất cả khoảng cách bằng việc xuống dòng trong ô Excel, tại mục Replace With bạn sử dụng tổ hợp phím Ctrl + J ( nhấn đồng thời chúng một lúc ), sau đó bạn gõ dấu cách trên Find What, cuối cùng bạn nhấn chọn Replace All
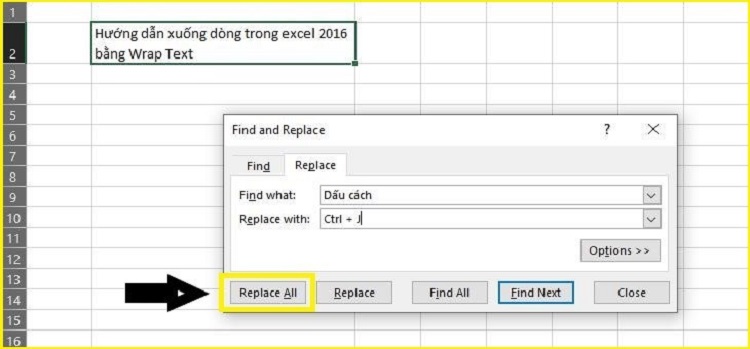
Cách Xuống dòng bằng Find & Replace
- Bước 4: khi khung hình của bạn hiện lên như dưới đây thì có nghĩa là bạn đã hoàn thành đúng thủ tục thay thế và đã biết cách xuống dòng trong Excel:
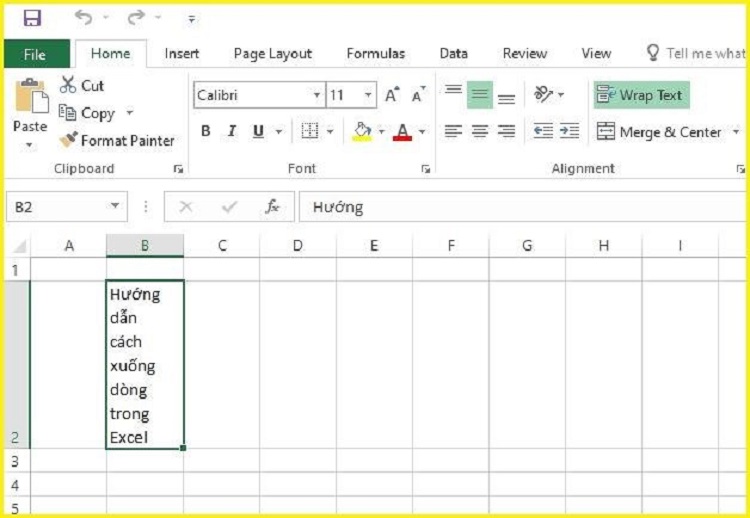
Cách Xuống dòng bằng Find & Replace
Tất cả các cách xuống dòng trong 1 ô Excel chúng tôi vừa nêu ở trên có thể được thực hiện trên nhiều các phiên bản khác nhau qua từng năm của Excel như: 2003, 2007, 2010, 3016, 2013, 2019, 2010,…
Tương tự nếu như bạn không dùng Excel mà dùng Google Sheets, bạn hoàn toàn có thể áp dụng các cách các hàm xuống dòng trong Excel mà chúng tôi đã đưa ra ở trên. Cá nhân tôi thấy rằng tuy không được đầy đủ và hoàn thiện như Excel trong một số mặt nhưng về riêng mặt dùng các cách xuống dòng này thì Excel và Google Sheets lại khá giống nhau. Hãy thoải mái chọn phần mềm ưa thích của bạn để thực hiện các cách hay ho được đưa ra phía trên nhé.
II. Cách dùng hàm xuống dòng trong Excel
Rất nhiều bạn chỉ cần nghe thấy từ “ hàm” liền mặc định đây là một phương pháp khó khăn mà chỉ những “ chuyên gia excel” mới biết cách sử dụng. Vậy thì hôm nay tôi sẽ đem đến cho bạn hai cách sử dụng hàm xuống dòng Excel theo một hướng dễ hiểu và dễ thực hiện nhất để bạn có thể thoải mái thể hiện bản thân mình cũng là một “hacker” Excel thực thụ nhé.
Mặc dù nếu chúng ta biết sử dụng tổ hợp Alt + Enter hoặc Wrap Text đã là giỏi rồi, nhưng sử dụng được cả hàm như 1 cách xuống dòng trong 1 ô Excel sẽ khiến bạn trở nên chuyên nghiệp hơn rất nhiều đấy. Còn chần chừ gì nữa, hãy bắt đầu thôi nào.
1. Cách xuống dòng bằng loại bỏ khoảng trắng trong chuỗi ký tự
Do đặc điểm của việc dùng hàm xuống dòng trong Excel, nên để cho các bạn dễ hiểu và dễ hình dung, chúng tôi sẽ đưa ra cho các bạn một ví dụ cụ thể như sau nhé:
Chẳng hạn như bây giờ bạn muốn dùng hàm xuống dòng trong Excel để chuyển dòng “ Taimienphi.vn” này xuống phía dưới cho nó ở cùng một dòng với dòng “ Trang thủ thuật phần mềm”.
Bạn có thể thực hiện thao tác dùng hàm xuống dòng trong Excel với 2 hàm sau đây:
• Bạn sử dụng hàm SUBSTITUTE: đây là hàm được sử dụng trong Excel với chủ đích là thay thế nội dung này bằng một nội dung khác.
• Và hàm có tên là TRIM: hàm này sẽ giúp bạn xóa bỏ những khoảng bị cách thừa trong chuỗi nội dung ký tự của bạn nếu có.
Khi sử dụng hai hàm này, bạn sẽ nhận được kết quả như hình ảnh mà chúng tôi mô tả dưới đây. Hãy quan sát thật kỹ để chọn hàm mà bạn cần để sử dụng hợp lí nhé:
Ngoài 2 hàm trên, Excel cùng đã rất tâm lý khi phát triển cho chúng ta thêm một loại hàm nữa để chúng ta có thể sử dụng nhằm mục đích cho mọi người biết thêm nhiều cách xuống dòng trong 1 ô Excel. Đó chính là hàm CHAR(10). Tuy nhiên nếu như bạn cảm thấy thật khó để phân biệt cách sử dụng của các hàm, hãy tham khảo phần giải thích chi tiết của chúng tôi sau đây nhằm sử dụng các hàm một cách chính xác và hợp lý khi xuống dòng trong ô Excel nhé:
Phần giải thích về các hàm xuống dòng trong Excel cực chi tiết:
• Hàm CHAR(10): hàm này được sử dụng và có chức năng tương tự như khi bạn ấn tổ hợp phím Alt + Enter để xuống dòng trong Excel
• Hàm SUBSTITUTE(A3,CHAR(10), “”): khi dùng hàm này, chính là bạn đang sử dụng hàm thay cho tổ hợp phím Alt + Enter trong chuỗi các từ ngữ thuộc về nội dung tại ô A3 bằng các ký tự khoảng trắng đấy.
• Hàm TRIM(SUBSTITUTE(A3,CHAR(10), “”)): khi hàm này được sử dụng, nó sẽ giúp bạn loại bỏ các khoảng trắng đã bị thừa ra trong chuỗi các từ ngữ của nội dung tại ô A3. Nó sẽ giúp nội dung của bạn được trình bày đẹp mắt hơn, thu hút hơn, chuyên nghiệp hơn rất nhiều đấy.
Sau phần giải thích chi tiết ở trên, tôi cá là các bạn đã hiểu rõ hơn về các hàm xuống dòng Excel rồi chứ. Tôi rất hy vọng rằng nó sẽ giúp ích cho các bạn trong việc sử dụng Excel và khiến bạn trở thành một chuyên viên Excel thực thụ nhé.
2. Cách xuống dòng trong cùng một cell khi nối chuỗi
Phương pháp này theo tôi nhận thấy thì rất hay và vô cùng hữu ích. Nó khá khác với các cách xuống dòng trong Excel ở trên. Nó là một phiên bản nâng cấp hơn một chút. Tôi dám các chắc rằng, ngay cả khi bạn là một nhân viên văn phòng và có nhiều cơ hội để tiếp cận hơn với Excel hoặc là một học sinh đang học về Excel đi chăng nữa, thì phương pháp này cũng đều có ích với bạn. Sử dụng nó thì bạn đã lên được một “Level mới” trong công cuộc “ hack Excel” của mình rồi đấy.
Chẳng hạn như khi muốn nối các đoạn văn hay các câu văn trong Word, bạn chỉ cần dùng nút xóa để xóa khoảng cách giữa các đoạn, các câu ấy rồi thêm giữa chúng một dấu chấm là xong. Nhưng Excel lại là một phần mềm trang tính với các ô gần nhau. Làm sao để có thể vừa nối chuỗi các ô lại với nhau thành một dòng đồng thời lại vừa xuống dòng từng chữ một? Hãy cùng làm theo các bước chi tiết đã được chúng tôi đề ra dưới đây nhé.
Bước 1: bạn cần xác định được ô đầu và ô cuối của chuỗi các ô kí tự bạn muốn ghép. Chẳng hạn như với hình minh họa của chúng tôi sau đây. Tôi muốn ghép từ B2 đến F2
Bước 2: sau khi chọn được các ô muốn ghép, bạn tiếp tục đến với bước chọn ô lưu giá trị. Ô lưu giá trị là ô mà sau khi lập hàm xong, các ký tự sẽ được sắp xếp theo một hàng dọc ở đấy. Sau đó bạn lần lượt nhập các ô muốn ghép vào công thức : =B2&CHAR(10)& C2& CHAR(10)…&F2. Đây chỉ là công thức ví dụ của chúng tôi, còn tùy vào các ô muốn ghép của các bạn mà thay đổi cho phù hợp, ở mỗi ô ký tự thì chỉ cần thêm dấu “&” là được. Chẳng hạn như dưới đây chúng tôi đã chọn ô B4 là ô lưu định dạng. Sau khi nhập hàm xong, bạn ấn Enter để hiển thị kết quả
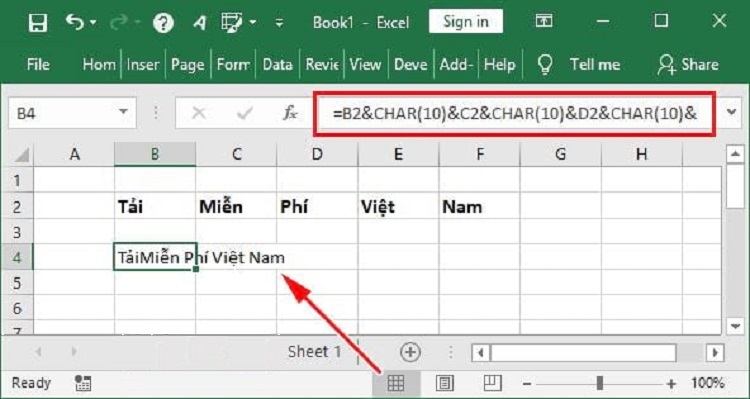
Cách xuống dòng trong cùng một cell khi nối chuỗi
Bước 3: cuối cùng, sau khi các chuỗi ký tự đã được ghép lại thành một dòng thành công, bạn chọn Wrap text và thực hiện các thao tác như chúng tôi đã hướng dẫn ở trên.
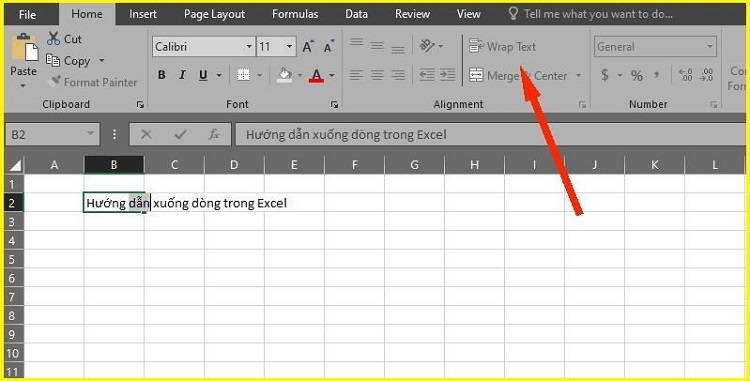
Vậy là bạn đã xuống dòng trong Excel thành công. Một phương pháp khá thú vị và cũng không quá phức tạp phải không nào. Còn chần chừ gì nữa, hãy thử ngay thôi.
III. Kết luận
Vậy là trên đây chúng tôi đã hướng dẫn các bạn về các cách xuống dòng trong Excel một cách đầy đủ và chi tiết nhất rồi. Tôi hi vọng rằng sau bài biết ngày hôm nay, chúng tôi có thể giúp các bạn hiểu tường tận nhất về các cách xuống dòng trong Excel nói riêng và cách sử dụng phần mềm Excel hữu ích này nói chung. Chúng tôi trân thành chúc các bạn sẽ càng ngày càng phát triển hơn trong công cuộc “hack” Excel và cả trong cuộc sống nhé.