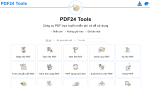Bạn đã biết cách chuyển ảnh sang PDF mà không làm hỏng chất lượng nội dung chưa? Hãy cùng mangtuyendung.vn chúng tôi tìm hiểu mẹo chuyển ảnh sang file PDF dễ dàng nhất trong bài viết này nhé.
Đã bao giờ bạn tìm thấy một tài liệu rất hay ho và hữu ích đối với bạn, nhưng nó lại ở dạng hình ảnh. Bạn muốn biết cách chuyển file ảnh sang PDF để dễ dàng chỉnh sửa bảo mật cùng như có chất lượng file tài liệu tốt hơn. Thế nhưng bạn lại không biết phải làm thế nào cả. Bạn nghĩ việc chuyển ảnh sang PDF là một công việc khó khăn, bạn thậm chí còn nghĩ đến việc ngồi đánh máy toàn bộ nội dung trong phần hình ảnh đấy. Hãy dừng lại, dành ra 3 phút đọc bài viết này của chúng tôi, bạn sẽ biết được cách chuyển file ảnh sang PDF một cách vô cùng dễ dàng.
Mục Lục Bài Viết
I. Lợi ích của chuyển ảnh sang pdf là gì?
Đây là một thao tác sẽ đem lại cho bạn rất nhiều lợi ích, chúng tôi sẽ liệt kê ra 3 lý do chính để bạn cân nhắc đến việc chuyển hình ảnh sang PDF vô cùng đơn giản:
· Làm giảm dung lượng của tài liệu mà không gây ảnh hưởng đến chất lượng của nội dung trong hình ảnh. Nếu máy của bạn đang trong tình trạng đầy bộ nhớ nhưng bạn lại không biết phải làm gì, không nỡ xóa những hình ảnh kỉ niệm, cũng không thể bỏ các hình ảnh giữ tư liệu, nội dung quan trọng. Việc chuyển ảnh sang PDF sẽ là một sự lựa chọn thông minh
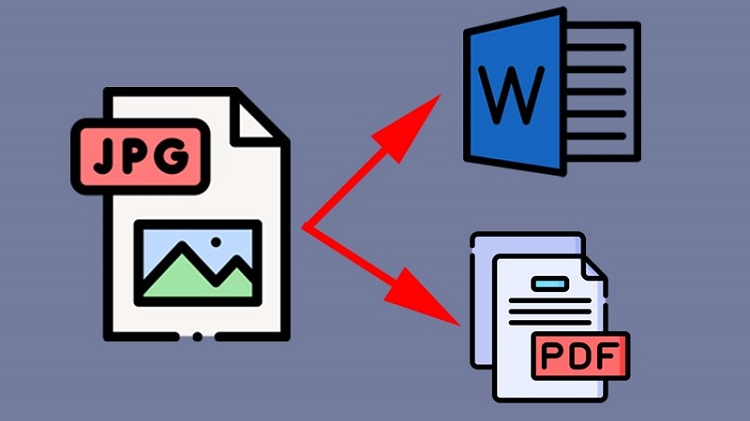
Chuyển hình ảnh sang PDF
· Bạn có thể chia sẻ nội dung của file PDF này một cách dễ dàng hơn là hình ảnh, bạn có thể gửi một lúc file này cho nhiều người để cùng tham khảo
· Ngoài ra bạn còn được hỗ trợ để liên kết và chuyển nhiều hình ảnh sang file PDF 1 lần, thành một tài liệu liên kết. Thật tiện lợi và hữu ích đúng không nào
· Ngoài ra khi chuyển hình ảnh sang PDF thì tài liệu này sẽ đc bảo mật cao hơn. Chẳng khi bạn đưa máy cho một người bạn để xem ảnh, họ có thể vô tình lướt qua hình ảnh có chứa nội dung quan trọng mà bạn không muốn cho ai biết đấy. Chính vì thế còn chần chừ gì nữa mà không học cách chuyển file ảnh sang PDF ngay thôi.
II. Sử dụng ứng dụng có sẵn trong máy tính để chuyển file ảnh thành PDF
Một cách đơn giản và dễ ứng dụng nhất đó là sử dụng các ứng dụng chuyển ảnh sang PDF. Để đáp ứng nhu cầu chuyển hình ảnh sang PDF của rất nhiều người, các nhà phát triển đã lập tức đưa ra các ứng dụng có sẵn vô cùng tiện lợi và dễ dàng đơn giản cho phép các bạn sử dụng. Sau đây chúng tôi sẽ giới thiệu cho các bạn 2 ứng dụng mà chúng tôi cho rằng vô cùng thú vị và dễ sử dụng nhằm phục vụ nhu cầu chuyển ảnh sang PDF của các bạn.
1. Sử dụng Microsoft Word chuyển file ảnh thành PDF
Microsoft Word hay còn được gọi tắt là Word là một ứng dụng vô cùng phổ biến đối với rất nhiều người đúng không nào. Nhưng bạn có biết rằng ngoài tính năng dùng để đánh văn bản Word cũng có thể được sử dụng để chuyển ảnh sang PDF đấy. Hãy cùng khám phá ngay thôi:
Bước 1: Bạn mở ứng dụng Word lên rồi sau đó trên thanh công cụ chọn Insert sau đó chèn ảnh bằng cách chọn mục Picture.
Bước 2: Bạn chọn File rồi chọn file ảnh mà bạn muốn chuyển thành PDF rồi ấn Save As.
Bước 3: Bạn cần để ý khi hộp thoại Save As đã xuất hiện, lúc này bạn sẽ cần phải chọn tên thích hợp. Trong mục Save As, bạn sẽ thấy mục Save As type, bạn ấn vào đó và chọn PDF (*pdf). Lúc này bạn chỉ cần bạn chỉ cần bấm Save để lưu lại File mới và thế là xong.
Vậy là bạn đã chuyển ảnh sang PDF thành công rồi đấy. Rất đơn giản và dễ dàng đúng không nào. Chỉ cần vài thao tác là đã có thể đáp ứng được mong muốn của bạn rồi. Còn chần chờ gì nữa mà không thử áp dụng ngay thôi.
2. Sử dụng Photos trên Windows 10 chuyển ảnh sang PDF
Một ứng dụng chuyển ảnh sang PDF mà cũng vô cùng hay ho mà chúng tôi muốn giới thiệu với các bạn đó chính là Photos của Windows 10.
Muốn sử dụng ứng dụng này để chuyển ảnh sang PDF, bạn làm theo các bước sau
- Bước 1: đầu tiên bạn mở phần Photos trên Window 10 bằng cách vào khung Search Start Menu rồi tìm Photo
- Bước 2: sau đó bạn tiếp tục bằng cách ấn vào phần Select trên góc bên phải của cửa sổ ứng dụng Photos
- Bước 3: bạn chọn ảnh có nội dung bạn muốn để chuyển hình ảnh sang PDF. lưu ý là lúc này bạn có thể chọn nhiều ảnh và sắp xếp chúng theo đúng thứ tự chuyển File để tránh nhầm lẫn nhé
- Bước 4: sau đó bạn sẽ thấy có hình ảnh chiếc máy in hiện ra ở góc bên phải cửa sổ màn hình . Bạn tiếp tục click con trỏ chuột vào đấy
- Bước 5: sau khi cửa sổ mới mở ra, bạn sẽ thấy mục Printer. Bạn chọn mục đấy và tiếp tục chọn Microsoft Print to PDF
- Bước 6: Cuối cùng ở cuối của cửa sổ bạn chọn Print và chọn ổ, nơi bạn muốn lưu file bạn vừa chuyển. Vậy là xong.
Rất đơn giản phải không nào. Sự tiện lợi của ứng dụng này là bạn có thể chuyển nhiều file ảnh cùng một lúc. Nó sẽ rất phù hợp với các bạn có nhu cầu chuyển ảnh sang PDF thành một văn bản hoặc một nội dung liên kết với nhau. Hãy thử ngay nhé. Tôi cá là các bạn sẽ trầm trồ trước sự tiện ích này đấy.
III. Cách chuyển file ảnh sang PDF trực tuyến
Ở phần trên chúng tôi đã giới thiệu cho các bạn các ứng dụng chuyển ảnh sang PDF rồi. Nhưng nếu các bạn không muốn tải ứng dụng cho nặng máy hoặc muốn chuyển ngay lập tức mà không cần chờ thời gian tải ứng dụng xuống, chúng tôi cũng đã có cách. Sau đây chúng tôi sẽ đưa đến cho các bạn 7 trang web chuyển ảnh sang PDF tốt nhất cho các bạn thoải mái lựa chọn nhé.
1. Smallpdf
Đây là trang web cho phép bạn dễ dàng chuyển hình ảnh sang PDF một cách dễ dàng. Phần mềm chuyển file ảnh sang PDF trực tuyến này có đủ tất cả các tính năng chẳng hạn như : ghép file ,nén file, chuyển ảnh sang PDF và cả chuyển ngược lại,…
· Ưu điểm của phần mềm chuyển file ảnh sang PDF trực tuyến này:
- Được sử dụng miễn phí một cách nhanh chóng dễ dàng
-
Có thể chuyển nhiều file ảnh sang PDF cùng một lúc
-
Có thể sao chép link hoặc thông qua Email chia sẻ trực tiếp cho mọi người ngay tại trang Web
-
Cuối cùng là nó có thể hỗ trợ các công cụ cho phép bạn chỉnh sửa file PDF ngay sau khi chuyển đổi đã thành công. Bạn có thể nén, xoay, cắt ghép đều được
· Cách chuyển ảnh sang PDF
- Bước 1: bạn cần truy cập trang Web theo link này :https://smallpdf.com/vi/jpg-to-pdf
- Bước 2: bạn chọn các tệp từ máy tính của bạn hoặc kéo thả các file ảnh mà bạn muốn chuyển đổi vào khung màu vàng
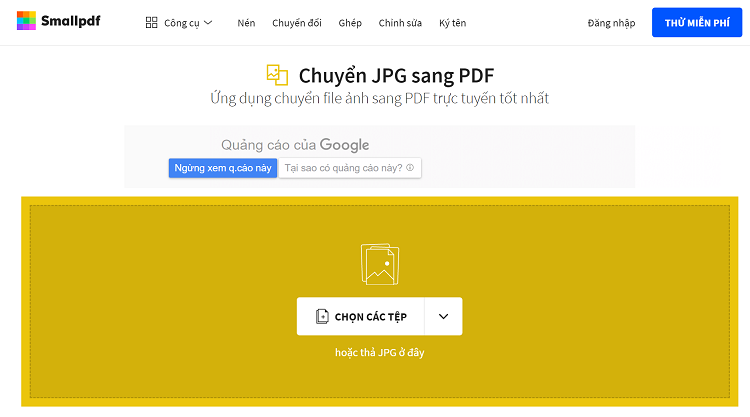
Chuyển ảnh sang PDF bằng Smallpdf
- Bước 3: bạn chọn định dạng cho file ảnh mà bạn sắp chuyển là PDF rồi ấn “chuyển đổi”
Lúc này bạn chỉ cần lưu file ảnh vào máy bằng cách ấn “tải xuống”. Vậy là đã xong rồi
2. jpg2pdf
Tương tự như Smallpdf, Jpg2pdf có những ưu điểm nổi bật sau đây
· Ưu điểm
-
Chuyển đổi không mất phí, không cần đăng nhập hay đăng kí tài khoản rắc rối
-
Được chuyển ảnh sang PDF 1 lần nhiều file ( tối đa 20 file), không bị giới hạn dung lượng của file, không bị đánh bất kỳ dấu gì trên file vừa chuyển đổi
-
Hỗ trợ liên kết nhiều file thành một tệp PDF duy nhất
· Cách sử dụng:
- Bước 1: Truy cập trang Web: https://jpg2pdf.com/vi/
- Bước 2: Chọn file ảnh từ tệp trong máy tính hoặc kéo thả file ảnh vào khung màu xám mờ hiển thị trên cửa sổ
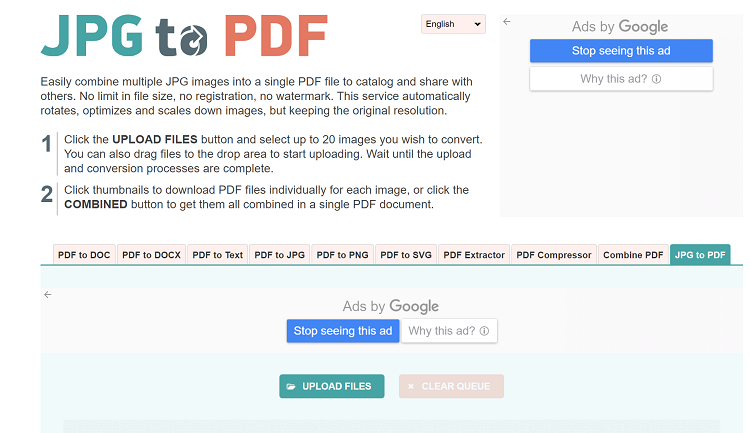
Chuyển ảnh sang PDF bằng JPJ2PDF
- Bước 3: Chờ Web tải ảnh lên và nó sẽ tự động chuyển ảnh sang PDF giúp bạn. Lúc này bạn sẽ phải chờ một chút nhé, nhanh hay chậm là tùy vào kích thước và số lượng File bạn muốn chuyển đổi
- Bước 4: Chọn Tải xuống nếu muốn lưu từng file ảnh tách rời hoặc ấn Liên kết để liên kết và tải xuống các hình ảnh vào 1 tệp
3. Convertio
Với phần mềm chuyển file ảnh sang PDF này, bạn cũng có thể chuyển nội dung trong ảnh sang mọi định dạng file khác. Hơn nữa phần mềm này còn cam kết sẽ không lưu thông tin chuyển của người dùng quá 24h, rất bảo mật và an tâm đúng không nào.
· Ưu điểm:
-
Dễ sử dụng, giao diện đơn giản
-
Không cần đăng ký hay trả phí khi chuyển đổi các file dưới 100MB
-
Không lưu trữ dữ liệu chuyển đổi qua 24h
-
Chuyển đổi nhanh, không phải chờ đợi quá lâu
-
Có thể chuyển ảnh sang PDF từ nhiều nguồn khác nhau như: Google Drive, URL,…)
· Cách sử dụng
- Bước 1: vào trang: https://convertio.co/vn/jpg-pdf/
- Bước 2: kéo file ảnh hoặc tải tệp từ các nguồn lên phần mềm
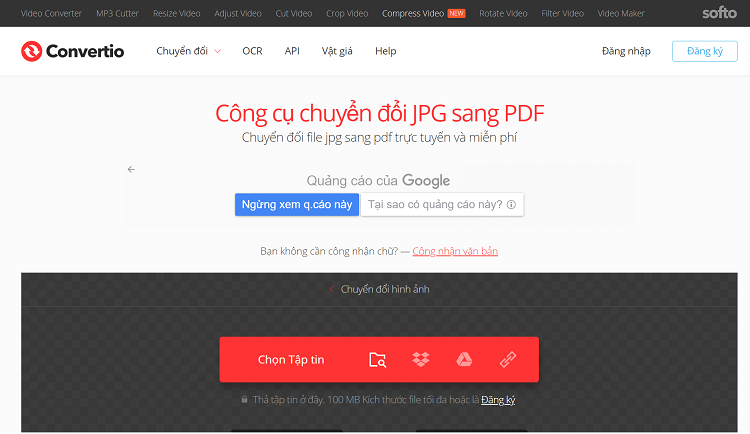
Chuyển ảnh sang PDF bằng convertio
- Bước 3: chọn vào Chuyển đổi
- Bước 4: chờ phần mềm chuyển ảnh sang PDF và tải xuống. Chuyển hình ảnh sang PDF thành công
4. Foxitsoftware
· Ưu điểm
- Tương tự như các phần mềm chuyển file ảnh sang PDF ở trên. Phần mềm này hoàn toàn miễn phí.
-
Có thể chuyển ảnh sang PDF từ nhiều nguồn khác nhau
-
Chuyển ảnh sang PDF nhanh chóng tiện lợi, dễ dàng
· Cách dùng
- Bước 1: Vào trang Web của Foxitsolfware: https://www.foxitsoftware.com/
- Bước 2: Tải tập tin bạn muốn chuyển lên
- Bước 3: Chọn Start Conversion
- Bước 4: Click here để tải tập vừa được chuyển thành PDF vào máy tính của bạn
5. Freepdfconvert
· Ưu điểm
-
Không cần đăng ký tài khoản vẫn có thể chuyển ảnh sang PDF
-
Chuyển được từ nhiều nguồn máy tính khác nhau
-
Có thể chuyển nhiều file ảnh cùng một lúc
-
Có thể liên kết các file vừa chuyển đổi thành 1 file PDF duy nhất
-
Người dùng có thể tùy chọn địa chỉ để lưu tệp: máy tính, Google drive,…
-
Chuyển ảnh sang PDF và ngược lại nhanh chóng tiện lợi
· Các bước sử dụng
- Bước 1: Vào trang Web của phần mềm : https://www.freepdfconvert.com/
- Bước 2: Kéo thả file ảnh vào khung hoặc chọn tập tin
- Bước 3: Chọn phần chế độ tạo PDF ( có thể gộp chung các file vào lúc này nếu muốn) ấn chọn Tạo PDF
- Bước 4 : Lúc này chỉ cần tải xuống máy tính hoặc lưu vào các nguồn khác như: Google Drive, Dropbox,…
6. PDF24 Tools
· Ưu điểm:
- Có thể sử dụng phần mềm chuyển file ảnh sang PDF offline miễn phí khi sử dụng máy tính Windows 10.
-
Không cần đăng nhập, đăng ký khi chuyển ảnh sang PDF
-
Có đầy đủ các công cụ để chuyển file ảnh sang PDF
-
Dễ sử dụng, giao diện đẹp mắt đơn giản, trực quan
-
Tự động xóa dữ liệu sau 1 giờ, đảm bảo tính bảo mật cao
-
Hỗ trợ tải File ảnh từ nhiều nguồn khác nhau, có thể chia sẻ file PDF vừa chuyển trực tiếp ngay tại Web, không giới hạn dung lượng sử dụng
· Các bước sử dụng
- Bước 1: Truy cập : https://tools.pdf24.org/vi/
- Bước 2: Chọn hoặc kéo thả tập tin cần chuyển vào khung chuyển đổi
- Bước 3: Chọn Chuyển sang PDF
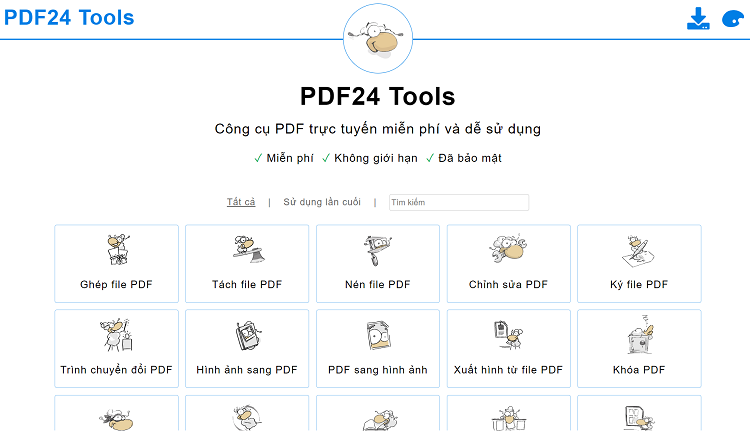
Chuyển ảnh sang PDF bằng PDF24 Tools
- Bước 4: Tải file vừa chuyển về máy tính hoặc chọn các công cụ khác như: chia sẻ trực tuyến,…
7. Zamzar.com
Một trong những cách chuyển file ảnh sang PDF khá thú vị
· Cách sử dụng:
- Bước 1: Truy cập: https://www.zamzar.com/
- Bước 2: Click Choose File để chọn chuyển hình ảnh sang PDF
- Bước 3: Chọn định dạng muốn chuyển :PDF
- Bước 4: Nhập địa chỉ Email để nhận file sau khi đã chuyển xong
- Bước 5: Chọn Convert để chuyển ảnh sang PDF
- Bước 6: Sau khi được gửi thông báo về là File upload complete, bạn vào Email để nhận link tải file
- Bước 7: Chọn Download now để tải file về máy
IV. Các phần mềm chuyển file ảnh sang pdf
Ngoài các công cụ chuyển ảnh sang PDF chúng tôi đã giới thiệu ở trên, các bạn cũng có thể áp dụng cách chuyển file ảnh sang PDF bằng các phần mềm hiện có sau đây
1. TalkHelper PDF Converter
Một phần mềm chuyển file ảnh sang PDF online đáng để thử
· Ưu điểm
-
Tính bảo mật cao, dữ liệu chuyển ảnh sang PDF sẽ bị xóa sau 1 giờ sử dụng
-
Sử dụng trên nhiều hệ điều hành khác nhau : Mac, Windows, Linux
-
Hỗ trợ lưu vào nhiều nguồn bằng cách upload lên dữ liệu đám mây
-
Có thể chuyển từ nhiều định dạng ảnh khác nhau: Gif, Bmp, Png,…
· Cách sử dụng
Bước 1: Truy cập: https://smallpdf.com/
Bước 2: Vào Choose File để chọn và tải hình ảnh lên
Bước 3: Bạn cần lưu ý các thiết lập cho file của bạn sau khi chuyển xong
-
Add more: thêm các ảnh mà các bạn muốn chuyển sang file PDF. có thể chọn nhiều định dạng hình ảnh khác nhau
-
Chọn định dạng cho file của bạn: A4, Auto hoặc Letter
-
Chọn viền cho file: Portrait (chân dung), Auto, Landscape (phong cảnh).
-
Định dạng lề văn bản: No margin (không canh lề), big margin (kích thước căn lề viền lớn), Small margin (căn lề viền kích thước nhỏ)
Bước 4: Chọn Create PDF Now để chuyển ảnh sang PDF
Bước 5: Lưu file vừa chuyển về máy tính, hoặc chọn gửi về Gmail, tải lên ứng dụng điện toán đám mây,…
2. Image to PDF Converter Free
Các bước chuyển đổi như sau
- Bước 1: Tải phần mềm vài cài đặt vào hệ thống
- Bước 2: Mở giao diện của phần mềm rồi tải các file muốn chuyển lên: File > Add File hoặc ấn tổ hợp phím Ctrl + O
- Bước 3: Xem danh sách các file ảnh trong File List
- Bước 4: Chọn Convert để chuyển ảnh sang PDF
- Bước 5: Đặt tên cho File vừa chuyển đổi xong và ấn Save
- Bước 6: Khi nhận được thông báo Done bạn chọn vào mục OK
- Bước 7: Nhận được thông báo “ Do you want to view the PDF file now”. Nếu muốn xem ngay bạn chọn Yes, ngược lại thì chọn No
3. Wondershare PDF Converter Pro
Các bước sử dụng
- Bước 1: Tải phần mềm Wondershare PDF Converter Pro về máy
- Bước 2: Truy cập phần mềm và chọn Add Files ở bên trái góc của cửa sổ rồi thêm file ảnh mà bạn muốn chuyển đổi
- Bước 3: Vào Output Setting để chọn tùy chọn các bạn muốn chuyển đổi
- Bước 4: Tại Output Folder, chọn Create để chọn nơi bạn muốn lưu File
4. Adobe Photoshop
Phần mềm này có 1 ưu điểm so với các cách chuyển file ảnh sang PDF khác là không thêm được nhiều file ảnh cùng một lúc
- Bước 1: Bạn tải phần mềm về máy, mở phần mềm lên rồi vào File > Open để tải ảnh lên. Hoặc bạn cũng có thể ấn tổ hợp phím Ctrl + O
- Bước 2: Chọn File > Save as hoặc tổ hợp phím Ctrl + Shift + S
- Bước 3: Màn hình hiện lên hộp thoại Save As > Format > Photoshop PDF > Save để tải file mới về máy
V. Kết luận
Vậy là chúng tôi đã giới thiệu cho các bạn rất nhiều cách để chuyển ảnh sang PDF rồi đấy. Còn chần chừ gì nữa mà không sử dụng các tính năng, phần mềm, ứng dụng hay ho và tiện ích này ngay thôi.