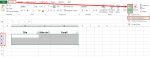Trong quá trình xử lý các nguồn dữ liệu ở trong Excel thì vấn đề học cách thêm dòng trong excel hoặc bớt đi hàng hoặc cột là điều không thể nào có thể tránh được. Nhưng không phải ai cũng biết làm thao tác đó, vì vậy bạn hãy cùng mangtuyendung tìm hiểu nhé.
Microsoft Excel vốn sẽ là một công cụ quen thuộc đối với những ai đang làm công việc văn phòng. Đây cũng là một trong nhiều kỹ năng mà được phần lớn các nhà tuyển dụng sẽ yêu cầu khi bạn cần tìm việc làm hiện nay. Nhất là đối với những người cần phải xử lý một lượng lớn những: bảng thống kê, dữ liệu,… Trong quá trình thực hiện và thao tác trong bảng tính của Excel, bạn cần phải dùng đến nhiều thủ thuật thêm dòng trong Excel nhằm phục vụ cho vấn đề xử lý bảng dữ liệu một cách tốt nhất
Mục Lục Bài Viết
I. Nguyên tắc thêm dòng thêm cột trong Excel
Khi thêm dòng trong Excel 2010, thì chúng ta sẽ cần phải lưu ý tới một số nguyên tắc sau đây:
- Nguyên tắc thứ nhất: bạn cần phải biết rõ mình đang muốn thêm một hay nhiều dòng
- Nguyên tắc thứ hai: lưu ý về các vị trí muốn thêm dòng trong Excel. Ví dụ nếu bạn muốn thêm dòng trong Excel ở trước dòng số 5 thì bạn cần phải chọn 1 hay là cả dòng số 5.
- Nguyên tắc thứ ba: có thể dùng chuột hoặc là phím tắt để thực hiện chèn thêm dòng trong Excel.
Khi bạn sử dụng chuột thì có thể thêm 1 hoặc là nhiều dòng từ trong thành Ribbon, và cũng có thể thêm dòng trong Excel trực tiếp ở trong sheet. Nguyên tắc được cho là quan trọng nhất đó là:
+ Muốn thêm một dòng thì chọn một ô hoặc chọn toàn bộ một dòng ở phía dưới của vị trí dòng muốn chèn thêm
+ Muốn thêm (n) dòng thì bạn sẽ chọn (n) dòng ở phía dưới của vị trí dòng muốn thêm dòng trong Excel thông qua việc sử dụng chuột hoặc là dùng phím tắt.
Xem thêm: Tổng hợp các hàm trong excel thường dùng cho dân văn phòng
II. Cách thêm dòng thêm cột trong excel
1. Thêm dòExcel bằng phím tắt
Việc nhấp chuột vào một hàng có trong bảng tính của excel và chọn chèn dòng trong Excel là việc tốn khá nhiều thời gian của bạn. Vậy thì bạn cần phải thực hiện thế nào để có thể chèn thêm dòng vào trong excel mà không phải rời tay ra khỏi bàn phím? Những cách sau đây sẽ giúp cho bạn nhanh chóng thêm dòng trong excel thông qua bàn phím nhé.
Cách 1:
- Nhấn Shift + Space để chọn tất cả hàng
- Nhấn Control + Shift + + để có thể thêm một hàng ở phía trên của hàng bạn vừa mới chọn.
Cách 2:
- Nhấn Control + Shift + + để chèn thêm dòng trong Excel
- Nhấn Enter để chọn chèn thêm dòng trong Excel ởở phía bên dưới
Cách 3:
- Nhấn Alt + I ( insert ) sau đó nhấn R ( Row )
Cách 4:
- Nhấn Ctrl + Y
Cách 5:
- Nhấn Shift + Space chọn hàng hiện tại
- Nhấn phím tắt chuột phải + I để có thể tiến hành lệnh chèn thêm dòng trong Excel. Phím tắt chuột phải phía trên bàn phím chính là nút nằm giữa nút cửa sổ và nút Ctrl.
Cách 6:
- Chọn vùng mà bạn muốn chèn vào một dòng mới. Để có thể thực hiện thao tác này, thì bạn hãy nhấp chuột trái vào nút số dòng ở bên cạnh ô đầu tiên nhất của dòng đó rồi giữ chuột trái để mở rộng phạm vi.
- Nhấn phím Ctrl + Plus ở bên trên bảng số hay nhấn Ctrl + Shift + Plus. Nếu như bạn cần phải thêm dòng trong excel cùng một lúc, có thể đến vài trăm dòng thì hãy sử dụng phím F4 bởi vì hành động này góp phần lặp lại các thao tác cuối của bạn. Ví dụ: bạn muốn chèn thêm 100 dòng trống thì bạn hãy lựa chọn vào vừng chứa khoảng 10 dòng, rồi sử dụng phím tắt để có thể chèn vào khoảng trống, tiếp theo chỉ cần nhấn F4 thêm 10 lần.
- Hãy sử dụng phím tắt đặc biệt nếu như bạn muốn thực hiện cách chèn thêm dòng trong Excel 2010 trường hợp có các dữ liệu nằm ở bên phải của bảng tính.
2. Cách thêm dòng trong excel bằng chuột
Cách 1:
- Chọn một ô và một dòng hay là (n) dòng tùy thuộc theo ý muốn bạn muốn thêm dòng trong Excel. Sau đó nhấn chuột phải vào trong vùng được chọn và lựa chọn Insert
Cách 2:
- Chọn giống bước 1 của cách 1
- Chọn các lệnh: Home -> Insert
Lưu ý, với cách thêm dòng ở trong Excel 2003 có khác gì so với cách thêm dòng ở trong excel 2007 và cách thêm dòng trong excel 2010 hay không? Đối với cách thêm dòng trực tiếp bằng chuột ở trên bản worksheet hoặc là bạn sử dụng phím tắt về cơ bản không có sự khác nhau ở các phiên bản của excel tuy nhiên trong cách chọn Home -> Insert ở bản 2003 sẽ có sự khác biệt nhất định về thao tác cách thêm dòng trong Excel 2010 so với bản 2007. Trong phiên bản 2003, bạn không lựa chọn từ thanh Ribbon như hai bản trên mà bạn chọn từ chính thanh Menu.
Xem thêm: Hàm trung bình trong Excel là gì? Công thức và cách dùng
III. Cách chèn thêm dòng trong Excel vào vùng bảng mình chọn mà vẫn giữ nguyên định dạng phần còn lại
1. Hướng dẫn nhanh
Chọn dòng tại vị trí cần phải chèn > Nhấp chuột phải vào phía trong vùng chọn > Chọn Insert.
2. Hướng dẫn chi tiết
Bước 1: Chọn dòng tại vị trí cần chèn. Để chọn, bạn nhấp chuột vào ô đầu tiên của dòng (ô thứ tự) hoặc nhấp vào bất kỳ ô nào trên dòng đó và nhấn phím Shift + Space để bôi dòng tự động. Lưu ý: Bạn cần chèn bao nhiêu dòng thì chọn bôi bấy nhiêu dòng và dòng được chèn mới sẽ chèn tự động vào phía trên vùng đã chọn.
Bước 2: Nhấn chuột phải vào trong vùng chọn và chọn Insert. Kết quả sẽ xuất hiện thêm dòng trong Excel mới được chèn trên những dòng bạn đã chọn.
Xem thêm: Hướng dẫn cách in 2 mặt trong Excel đơn giản nhất cho người mới học
IV. Một số thủ thuật khác thêm dòng trong Excel
1. Chèn thêm dòng trong Excel xen kẽ
Bước 1
- Mở File Excel mà bạn cần thực hiện chèn thêm dòng trong Excel 2010 xen kẽ ra. Trước tiên hãy thêm vào cột cuối trong bảng số liệu thứ tự từ 1 cho tới cuối sau đó lặp lại ở các dòng chưa có dữ liệu. Để có thể thực hiện được thao tác nhanh hơn thì bạn hãy nhập số 1, sau đó thì nhấn giữ phím Ctrl, và rê chuột vào góc phải sau đó kéo xuống phía bên dưới.
Bước 2:
- Ở dòng số thứ tự vừa được thêm ở phía bên dưới thì bạn cần phải nhấn chuột phải và chọn Sort, tiếp theo chọn Custom Sort.
Bước 3:
- Khi xuất hiện giao diện cửa sổ Sort Warning thu nhỏ, thì chúng ta tiến hành nhấn nút Sort ở ngay phía bên dưới. Lưu ý: Nếu kích chọn vào trong mục Expand the selection.
Bước 4:
- Ở trong giao diện mới của Sort, bạn hãy bỏ chọn mục My data has header. Ở tiếp trong phần Sort by, chúng ta sẽ lựa chọn mục Column E. Order, để Small to Largest ( từ nhỏ tới lớn nhất ). Sau đó nhấn chọn nút OK. Kết quả sau cùng bạn nhận được đó là những dòng trắng được xuất hiện thêm xen kẽ vào trong nội dung đã được có tại bảng dữ liệu thêm dòng trong Excel. Chúng ta chỉ cần xóa bỏ đi số thứ tự ở trong cột E là được.
Lưu ý: nếu bạn muốn thêm vào bảng tính 2 hoặc là 3 dòng trắng thì cũng cần phải tạo ra số thứ tự từ 1 đến dòng muốn cách chèn thêm dòng trong Excel. Sau đó, nếu như bạn muốn chèn thêm nhiều dòng khác nữa thì cứ lặp lại số thứ tự tương ứng chúng. Đối với những cách phía trên bạn đã có thể chèn thêm dòng trong Excel bất cứ vào trong bảng dữ liệu. Cách thêm dòng trong Excel chỉ khác phần thêm cột về số thứ tự từ một cho tới dòng bạn cần phải thêm mà thôi.
2. Xóa hàng trong Excel
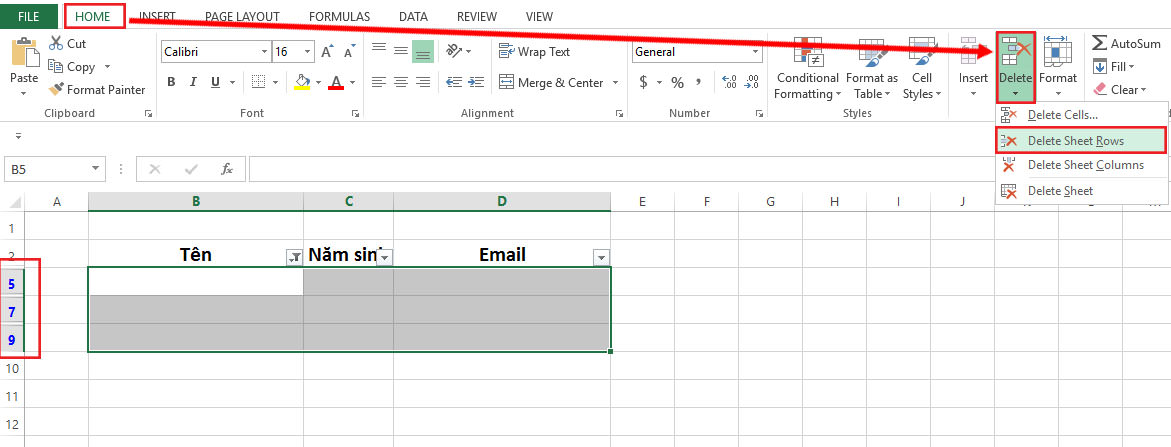
Cách xóa hàng trống trong Excel
2.1. Cách thứ nhất xóa hàng trống trong Excel
- Bước 1: chọn vùng dữ liệu bạn cần xóa. Dùng tổ hợp phím Ctrl + A để chọn toàn bộ dữ liệu trong sheet.
- Bước 2: Chọn thẻ Home -> Find & Select -> Go to Special. Hoặc nhấn tổ hợp phím Ctrl + G, chọn Special.
- Bước 3: Hộp thoại Go to Special, hãy chọn Blanks rồi nhấn Ok.
- Bước 4: Tất cả những ô trống đều đã được chọn. Tiếp tục chọn thẻ Home -> Delete -> Delete Sheet Rows để xóa các dòng trống. Nhấn nút Delete trong hộp thoại Delete xuất hiện. Tại đây, bạn có thể để mặc định theo lệnh Shift Cells up hoặc là lựa chọn lệnh Entire row nhằm mục đích thay đổi các ô xung quanh. Chọn nút Ok để xóa bỏ những ô trống không cần thiết.
2.2. Cách thứ hai xóa hàng trống trong Excel
- Bước 1: Chọn khu vực dữ liệu mà bạn mong muốn xóa dòng trống.
- Bước 2: Chọn thẻ Data. Ở phần Sort & Filter, chọn Filter.
- Bước 3: Chọn biểu tượng có mũi tên ở trong ô đầu tiên tại cột bất kỳ nào đó. Ở đây thì các bạn bỏ chọn ở phần Select All.
- Bước 4: Hãy kéo thanh cuộn phải xuống phía dưới cùng, chọn ô Blank, nhấn nút Ok.
- Bước 5: Sau bước 4, thì chúng ta có thể nhận được những dòng trống, lúc này hãy lựa chọn các thẻ theo đúng trình tự: Home -> Delete -> Delete Sheet Rows để tiến hành xóa đi những dòng trống
2.3. Cách thứ 3, sử dụng VBA
Bước 1: Nhấn tổ hợp phím Alt + F11 để khởi chạy Visual Basic Editor
Bước 2: Menu Insert -> Module
Bước 3: Trong màn hình hiện ra, soạn thảo Code. Bạn nhập tất cả các đoạn mã code sau vào:
- Sub DeleteBlankRows()
- Dim i As Long
- If WorksheetFunction.CountA(Selection) = 0 Then
- MsgBox “Hien tai chua co vung du lieu nao duoc chon”, vbInformation
- “Cuuhotinhoc.com”
- Exit Sub
- End If
- With Application
- .Calculation= xlCalculationManual
- .ScreenUpdating = False
- For i = Selection.Rows.Count To 1 Step -1
- If WorksheetFunction.CountA(Selection.Rows(i)) = 0 Then
- Selection.Rows(i).EntireRow.Delete
- End If
- Next i
- .Calculation = xlCalculationAutomatic
- .ScreenUpdating = True
- End With
- End Sub
Bước 4: Nhấn vào tổ hợp phím Alt + Q để quay lại màn hình làm việc của Excel
Bước 5: Chọn toàn bộ dữ liệu cần xóa dòng trống đi
Bước 6: Thực hiện Tab Vieeerw -> Macros -> View Macros
Bước 7: Chọn vào lệnh Macro Delete Blank Rows sau đó kích vào Run.
Sau 7 bước này, toàn bộ những dòng trống thuộc vùng dữ liệu đã được chọn sẽ bị xóa bỏ tự động
3. Cách chọn nhiều dòng trong excel
Để chọn được nhiều hàng cùng lúc thì chúng ta có thể bôi đen tất cả các hàng cần phải chọn. Tuy nhiên ngoài cách đó ra thì bạn cũng có thể đưa chuột tới đầu của hàng rồi kích chuột vào đó để bôi đen một cách nhanh chóng hơn nhé.
Nhưng vẫn còn những cách khác nhanh hơn nữa mà bạn được khuyến khích hãy nên sử dụng, đó chính là sử dụng tổ hợp phím và những phím tắt. Vì các phím tắt sẽ luôn là công cụ để có thể hỗ trợ cho người sử dụng thực hiện thao tác nhanh chóng nhất có thể. Do đó, trong nội dung bài viết này sẽ hướng dẫn bạn cách lựa chọn nhiều dòng trong Excel bằng phím tắt.
- Bước 1: Chọn hàng cần bôi đen
- Bước 2: Nhấn tổ hợp phím sau để bôi đen các hàng đã lựa chọn: Shift + (phím cách). Muốn bôi đen thêm dòng trong Excel thì kích vào những dòng đầu bằng cách là kích chính vào số thứ tự của dòng để lựa chọn sau đó nhấn giữ phím Shift, kéo xuống dòng với số thứ tự bạn mong muốn chọn bôi đen.
Thủ thuật chỉ bao gồm những bước đơn giản như vậy thôi tuy nhiên cũng đủ để giúp ích cho bạn rất nhiều khi các bạn phải xử lý nhiều file hoặc là thêm dòng trong Excel của bảng dữ liệu. Chỉ cần dùng tổ hợp phím để có thể tiến hành bôi đen nhanh nhiều hàng muốn lựa chọn.
Xem thêm: Tổng hợp bài tập Excel từ cơ bản đến nâng cao dành cho người mới
V. Hướng dẫn cách thêm cột trong Excel
1. Cách thêm một cột trong excel
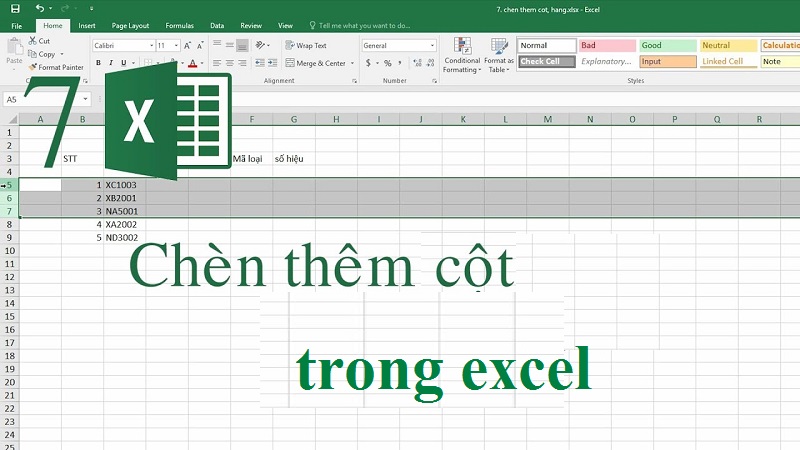
Cách chèn thêm cột trong Excel
- Bước 1: Bôi đen ô nằm cạnh ô bạn muốn tạo thêm cột mới trong excel
- Lưu ý: cột mới tạo ra sẽ được tạo ra ở phía nằm bên trái ô bạn bôi đen. Các bạn cần chọn ô chính xác để có thể thêm cột theo ý muốn.
- Bước 2: Nhấn chuột phải vào ô đó rồi ấn nút Insert.
- Bước 3: Lúc này tại hộp thoại Insert sẽ xuất hiện cho các bạn lựa chọn: Để thêm cột thì bạn ấn chữ Entire Column: thêm cột. Cuối cùng hãy nhấn nút OK để hoàn thành việc thêm cột nhé.
2. Cách thêm nhiều cột trong Excel
Bạn có thể chèn 10 hay thậm chí 20 cột trống theo những bước sau:
- Bước 1: Chọn hay bôi đen toàn bộ 10 cột bên cạnh cột mà bạn muốn thêm cột
- Bước 2: Sử dụng những cách sau đây để chèn cột đó là: Nhấp phải chuột vào các cột được chọn, rồi ấn Insert từ danh sách hiện ra. Sau đó 10 hàng trắng sẽ lập tức xuất hiện ở tại chỗ mà bạn muốn bôi đen. Lưu ý nếu muốn thêm 20 cột bạn phải bôi đen 20 cột thay vì 10 cột như nói ở trên.
3. Chèn nhiều cột không liên tiếp bằng phím tắt
Dĩ nhiên, nếu chúng ta có thể dùng phím tắt là F4 để chèn thêm nhiều cột trống cùng lúc sao cho tiện lợi. Chúng ta chèn nhiều cột trống liên tiếp bằng cách chèn một cột trống phía trước của cột thứ 3, tiếp đó hãy nhấn 9 lần phím F4 lập tức 10 cột trống sẽ xuất hiện phía giữa cột 2 và cột 3.
4. Thêm cột mới vào excel table
Để thêm cột vào cuối cùng của bảng chúng ta cần bôi đen 1 ô bất kỳ trong bảng ở cột cuối cùng, nhấp phải chuột vào ô chọn đó và chọn Insert -> Table Column to the Right.
Xem thêm: Tổng hợp các cách xuống dòng trong ô Excel đơn giản nhất
IV. Cách chèn thêm dòng trống xen kẽ giữa các dòng
1. Chèn các dòng xen kẽ không đồng đều
Đối với những bảng biểu làm việc nhỏ hay muốn chèn dòng trống ở một số dòng nhất định thì bạn nên thực hiện theo cách này.
Hướng dẫn nhanh:
Giữ phím Ctrl và nhấp chọn các dòng cần chèn thêm dòng trong Excel mới > Kích chuột phải vào trong vùng vừa bôi đen và chọn Insert.
Hướng dẫn chi tiết:
- Bước 1: Giữ phím Ctrl và chọn từng dòng bạn cần phải chèn thêm từ bảng dữ liệu bằng cách nhấp vào ô số thứ tự của từng dòng.
- Bước 2: Nhấn chuột phải vào trong vùng chọn và chọn Insert từ danh sách (hoặc sử dụng phím tắt Excel đã được liệt kê ở mục I, II, III). Kết quả sẽ xuất hiện ở các dòng được chèn xen kẽ đó.
2. Chèn dòng xen kẽ 1 – 1
Hướng dẫn nhanh
- Tạo một cột để trợ giúp trong vùng làm việc cần chèn thêm dòng trong Excel và nhập số thứ tự 1,2,3….
- Sao chép cột trợ giúp để vừa tạo và dán ngay phía dưới ô cuối cùng của cột đó.
- Chọn toàn bộ những vùng bảng vừa thao tác, chọn Sort trong mục Data.
- Trên cửa sổ bạn sẽ xuất hiện các bảng phân loại theo cột trợ giúp
- Tại mục Sort by hãy chọn cột giả lập số thứ tự.
- Mục Sort On chọn Values.
- Mục Order rồi chọn Smallest to Largest.
Hướng dẫn chi tiết:
Bước 1: Hãy giả lập một cột trợ giúp. Nhập số 1 và 2 vào ô bạn muốn bắt đầu. Sau đó, di chuột tại góc phải ô 2 cho đến khi xuất hiện biểu tượng dấu cộng (+) thì bạn hãy giữ chuột và rồi kéo đến dòng bạn muốn chèn thêm dòng trong Excel.
Bước 2: Sao chép cột trợ giúp, dán vào ở ngay dưới ô cuối cùng của cột đó.
Bước 3: Chọn tất cả các bảng vừa thao tác > Chọn tab Data > Chọn Sort.
Bước 4: Trên cửa sổ sẽ xuất hiện những bảng phân loại theo cột trợ giúp:
- Mục Sort by rồi lựa chọn cột vừa giả lập số thứ tự
- Mục Sort On chọn Values (Giá trị).
- Mục Order sau đó chọn Smallest to Largest (Từ nhỏ đến lớn).
- Cuối cùng chọn OK.
Kết quả những dòng được chèn thêm dòng trong Excel mới theo số thứ tự từ nhỏ đến lớn theo đúng cột giả lập. Sau đó bạn xóa bỏ cột giả lập để trợ giúp là xong. Kết quả những dòng được chèn mới theo số thứ tự từ nhỏ đến lớn theo cột giả lập
Xem thêm: Tổng hợp cách đánh số thứ tự trong Excel dành cho dân văn phòng
V. Kết luận
Đối với những thao tác trên đây thì chúng ta có được những kiến thức rất cơ bản nhất để tạo nên bảng excel hoặc cách thêm dòng trong excel phục vụ nhu cầu cần thiết cho nhân viên văn phòng hay có thể là học sinh, sinh viên. Hy vọng, qua bài viết mangtuyendung giúp ích được cho bạn nhiều điều để bạn có thể kiểm soát dữ liệu trong excel một cách dễ dàng hơn.