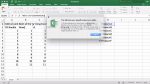Nói đến Excel ,chúng ta thường nghĩ đến ngay những công thức, những phép tính và những đoạn mã Script…. sẽ giúp cho công việc được thực hiện một cách nhanh chóng. Trong bài viết này, mangtuyendung sẽ Tổng hợp cách đánh số thứ tự trong Excel.
Ngoài về có khả năng hỗ trợ tạo ra những bảng biểu, hay những công thức tính toán phức tạp ra thì Excel đó còn có rất nhiều tính năng nhỏ nhưng cực kỳ hữu ích khác. Ví dụ như bạn có một danh sách dài về quản lý nhân sự, quản lý danh sách nhân viên hoặc là về danh sách số điện thoại… với Excel, bạn có thể thực hiện được đánh số thứ tự trong danh sách mà bạn cần phải quản lý chỉ với 1 click chuột là xong, bạn không cần phải click chuột vào từng ô một và nhập từng số như nhiều bạn vẫn hay làm. Điều này thấy là quá bất tiện, kém chuyên nghiệp và đôi khi cũng là dẫn đến sai sót ở một vị trí nào đó nếu như bảng thống kê chưa có hàng trăm, hàng nghìn con số cần phải nhập.
Vâng ! Nếu như bạn chưa biết đến cách đánh số thứ tự trong Excel thì đây là một bài viết dành cho bạn đó. Ứng dụng Excel là một lập trình soạn thảo, thống kê về văn bản nên nó cũng sẽ được tích hợp rất nhiều cho những công cụ và những tính năng hữu ích để tạo cho công việc thống kê và tính toán đó của bạn được thuận lợi hơn, nhanh chóng hơn và được chính xác hơn. Sau đây sẽ là bài hướng dẫn chi tiết cụ thể
Mục Lục Bài Viết
I. 4 Cách đánh số thứ tự trong excel 2007, 2010, 2013, 2016

Cách đánh số thứ tự trong excel 2007
Cách đánh số thứ tự trong excel thứ 1:
Đánh số trực tiếp vào từng mỗi ô trong excel, đây sẽ là cách thủ công nhất và dễ dàng sử dụng được khi lượng số thứ tự trong đó không quá nhiều. Với những lượng số thứ tự từ 30 trở lên chắc chắn đó sẽ thành trở ngại lớn cho công việc thống kê. Cách đánh số thứ tự trong excel thứ 2:
Cách đánh số thứ tự trong Excel chỉ bằng kéo chuột. Chỉ với hai bước:
-
Bước 1: điền số thứ tự cho 2 ô đầu tiên
-
Bước 2: bôi đen với 2 ô vừa điền số, sau đó đặt chỉ chuột ở góc ô cho đến khi chuột hiện thành dấu cộng, và bắt đầu kéo xuống mức thứ tự ta mong muốn.
Cách đánh số thứ tự trong excel thứ 3: đánh số bằng công thức. Chỉ với hai bước:
-
Bước 1: điền những số thứ tự cho ô đầu tiên
-
Bước 2: nhập đến các công thức =vị trí ô vừa điền+n (tùy ý bạn muốn quy luật số thứ tự như thế nào, liên tục thì n=1, lẻ số n=2,…
Cách đánh số thứ tự trong excel thứ 4: đánh số bằng thanh công cụ Fill.
II. Hướng dẫn cách đánh số thứ tự trong Excel hoàn toàn tự động
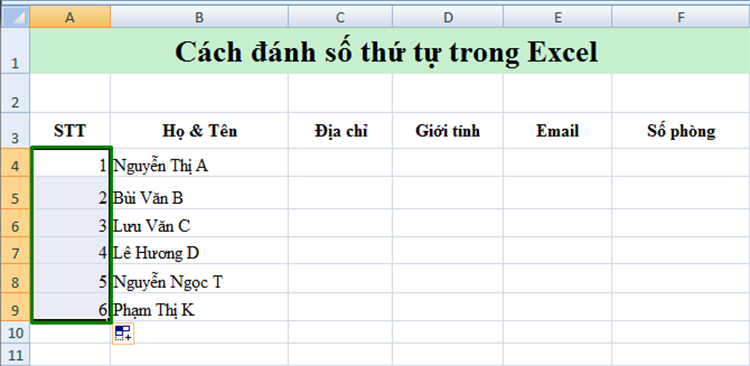
Cách đánh số thứ tự trong excel 2007
1. Sử dụng tính năng Fill Series để đánh số thứ tự nhanh
- Bước 1: Bạn hãy mở file Excel mà bạn muốn cách đánh số thứ tự trong Excel ra. Ví dụ như mình có file Excel.
- Bước 2: Nhập số 1 vào những ô mà bạn bắt đầu bạn muốn đánh STT. Nhấn chọn ô đó => rồi di chỉ chuột vào góc phải bên dưới của ô đó => xuất hiện được dấu cộng như hình bên dưới => bạn nhấn giữ chỉ chuột trái và kéo được xuống đến vị trí bạn muốn kết thúc
- Bước 3: Lúc này bạn sẽ xuất hiện được một icon có tính năng bên cạnh. Bạn hãy click chuột vào dấu tam giác đó như hình bên dưới => sau đó tích chọn Fill Series để tạo được những số thứ tự theo dòng như bạn muốn. Và đây chính là kết quả.
2. Cách đánh số thứ tự trong Excel tự động, sử dụng phím Ctrl (khuyên dùng)
Bạn hãy mở file Excel lên => rồi nhập số 1 vào mỗi ô bạn muốn bắt đầu đánh STT.
Nhấp chỉ chuột trái vào ô mà bạn vừa nhập số được đó => dê chuột xuống bên góc phải, bên dưới của ô mà bạn vừa lựa chọn => xuất hiện được dấu cộng như hình bên dưới => lúc này hãy nhấn giữ phím Ctrl, đồng thời kéo chỉ chuột xuống như vị trí mà bạn muốn kết thúc.
Làm giống hệt cách số 1 nhưng khác đó là nhấn giữ thêm phím Ctrl thôi cũng là công thức đánh số thứ tự trong excel quan trọng.
III. Cách viết số 0 ở đầu số trong Excel
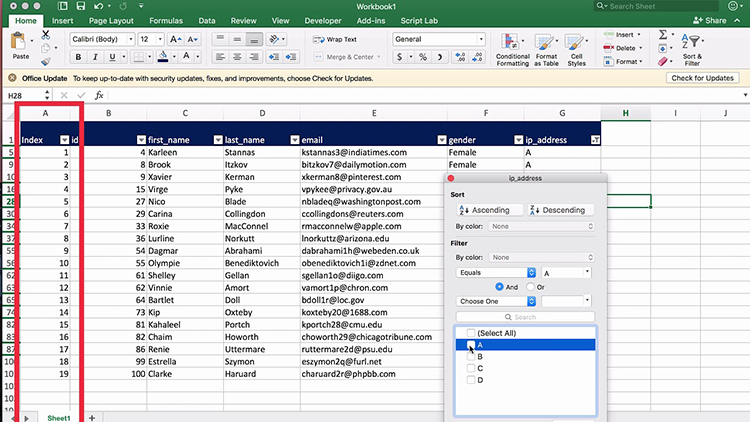
cách đánh số thứ tự trong excel 2010
1. Nhập dấu nháy đơn trước dãy số cần nhập.
Excel sẽ tự động bỏ dấu nháy đó đi, tuy nhiên sẽ có cảnh báo về hình tam giác màu xanh phía trên
2. Chọn định dạng cột kiểu Text.
- Bước 1: Lựa chọn cột cần tạo số 0 -> Chuột phải -> Chọn Format Cells
- Bước 2: Hộp thoại Format Cells xuất hiện. Tại mục Category -> chọn Text -> OK
Kết quả khi bạn nhập số 0 đầu dãy không bị biến mất
3. Sử dụng Custom
- Bước 1: Lựa chọn cột cần viết số 0 -> Chuột phải -> Format Cells
- Bước 2: Hộp thoại xuất hiện bạn chọn Custom -> Mục Type nhập số chữ số 0 muốn hiển thị (giả sử chọn 12) -> OK.
IV. Một số kiểu đánh số thứ tự khác trong Excel có thể bạn quan tâm
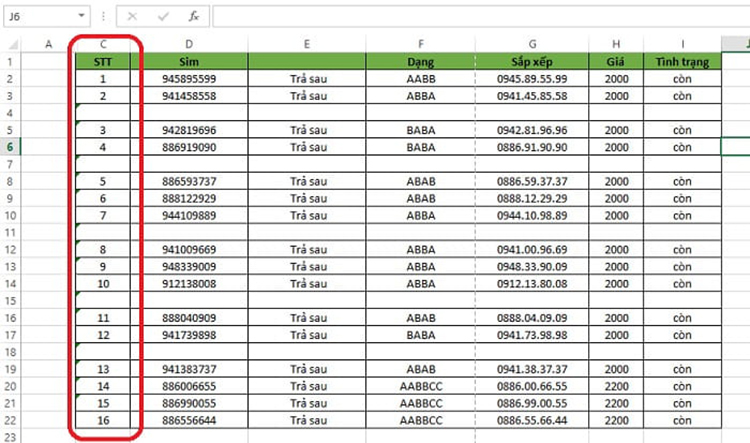
Cách đánh số thứ tự trong excel 2010
1. Hướng dẫn cách đánh số thứ tự lặp lại theo chu kỳ trong excel
- Bước 1: Đầu tiên, bạn hãy đặt tên lần lượt cho cả 2 sheet đó là danh sách mỗi sinh viên và phòng thi thay vì việc theo tên mặc định của nó nhé. Cũng có thể bạn sẽ đặt tùy theo vào ý của bản thân mình.
- Bước 2: Tại Sheet trong phòng thi, bạn hãy bôi đen vùng dữ liệu, chỉ để chừa phần tên cột thôi và sau đó vào Formulas > chọn Defined Names > Chọn Define Name. Tại đây, chúng ta sẽ gán được tên cho dữ liệu này là V.
- Bước 3: Quay trở lại về phần sheet những danh sách sinh viên mà bạn nhập được số phụ cho thí sinh đầu tiên là 1. Sau đó, nhập được về công thức sau cho thí sinh thứ 2: =IF(B3=5,1,B3+1).
- Bước 4: Sau đó, bạn hãy sao chép cho tất cả những cột bên dưới lại để xem về kết quả khi đánh những số thứ tự được lặp lại theo chu kỳ trong công thức đánh số thứ tự trong excel.
- Bước 5: Tiếp theo về tại ô phòng thi là cột F nhập được công thức sau: =IF(A3=5,”V”,VLOOKUP($A$3,A,2)).
Đây là một hàm điều kiện và kèm theo tìm dữ liệu, nếu như các ô đó có thỏa mãn về những điều kiện của dữ liệu V ở Sheet thì phòng thi đó sẽ xuất ra được kết quả có tương ứng với Cột B bên Sheet phòng thi.
- Bước 6: Kết quả đó sẽ được như hình ở dưới, tại đây chỉ cần sao chép lại được cho hầu hết cột ở dưới đó là việc đánh được những số thứ tự và lặp lại theo chu kỳ trong công thức đánh số thứ tự trong excel sẽ hoàn tất.
Kết quả cuối cùng đó là khi đánh số theo thứ tự lặp lại chu kỳ trong công thức đánh số thứ tự trong excel sẽ như hình dưới. Tất nhiên đó là ví dụ trên đó chỉ áp dụng được vỏn vẹn cho những danh sách có 10 người mà thôi, nhưng hãy nghĩ rằng nếu như chúng ta đánh theo những số thứ tự có lặp lại theo một hoặc một vài chu kỳ trong công thức đánh số thứ tự trong excel với những danh sách lên đến 1000 người sẽ thấy được hiệu quả cao của thủ thuật này. Trong quá trình thực hiện. thao tác này nếu như có bất kỳ thắc mắc hoặc bạn có vướng mắc ở công đoạn nào, có thể để ngay lại lời nhắn tại đây. Đội ngũ quản trị sẽ giúp bạn giải đáp thắc mắc
2. Đánh số trang giữa các sheet trong excel theo thứ tự
- Bước 1: Đầu tiên đó là bạn hãy đặt lần lượt đặt tên cho cả 2 sheet là những danh sách sinh viên và phòng thi thay vì làm theo tên mặc định của nó nhé, cũng có thể bạn đặt được tùy theo ý của bản thân mình.
- Bước 2: Tại Sheet trong phòng thi, bạn bôi đen vùng dữ liệu, chỉ để chừa ra phần tên cột thôi, sau đó vào chọn Formulas > chọn Defined Names > Chọn Define Name. Tại đây chúng ta sẽ gán tên cho dữ liệu này là V.
- Bước 3: Quay trở lại với sheet danh sách sinh viên bạn nhập số phụ cho các thí sinh đầu tiên là 1. Sau đó nhập vào công thức sau cho thí sinh thứ 2: =IF(B3=5,1,B3+1).
- Với B3 ở đây tương ứng với các thí sinh thứ 2 nằm cột B. Tại đây chúng ta sẽ gán nếu như danh sách của thí sinh đó chưa bằng 5 thì nó sẽ được +1, còn nếu >5 sẽ lặp lại từ 1.
- Bước 4: Sau đó thì bạn sao chép cho tất cả các cột dưới lại để nhằm xem kết quả khi đánh số thứ tự lặp lại theo các chu kỳ trong công thức đánh số thứ tự trong excel.
- Bước 5: Tiếp theo tại ô của phòng thi là cột F chúng ta sẽ nhập công thức sau: =IF(A3=5,”V”,VLOOKUP($A$3,A,2)). Đây là một hàm điều kiện kèm theo tìm dữ liệu, nếu như ô thỏa mãn điều kiện của dữ liệu V tại Sheet phòng thi sẽ xuất ra các kết quả tương ứng Cột B bên Sheet phòng thi.
- Bước 6: Kết quả sẽ hiện ra, tại đây chúng ta chỉ cần sao chép lại cho cột ở dưới là việc đánh số theo thứ tự lặp lại theo chu kỳ trong Excel sẽ hoàn tất.
3. Lỗi trong cách đánh số thứ tự trong Excel
- Bước 1: Thay vì bạn đánh số 1, bạn cần đánh số 1 và số 2. Cũng có thể hãy đánh liên tiếp số 1, 2, 3 … cũng được.
- Bước 2: Sau đó bạn hãy bôi đen cả 2 số 1 và 2 và nhấn vào phía góc của số 2 để con trỏ chuột sẽ trở thành dấu (+). Sau đó hãy nhấn và kéo chuột xuống dưới.
- Bước 3: Lập tức sau đó bạn sẽ thu được hàng loạt những số thứ tự như mình muốn. Nếu như bạn muốn kéo dài đến những số thứ tự, hãy bôi đen lại toàn bộ những phần số đó và tiếp tục để thực hiện đến thao tác kéo thả.
Và bạn sẽ sửa những lỗi cách đánh số thứ tự trong Excel dễ dàng, tạo được về các số thứ tự như ý muốn.
Vấn đề lỗi cách đánh số thứ tự trong Excel của bạn đó chỉ là đánh thiếu số 2 mà thôi. Cần phải đánh ít nhất được 2 số này như là “mồi” để Excel hiểu như bạn muốn thực hiện hàng loạt số thứ tự.
Ngoài cách đánh số thứ tự trong Excel đó , thì cũng có một thủ thuật khác sẽ khá quan trọng liên quan tới thứ tự. Đó chính là cách tạo ra hàm Rank trong Excel.
V. Làm thế nào để sắp xếp dữ liệu trong bảng tính Excel (cách chính xác)
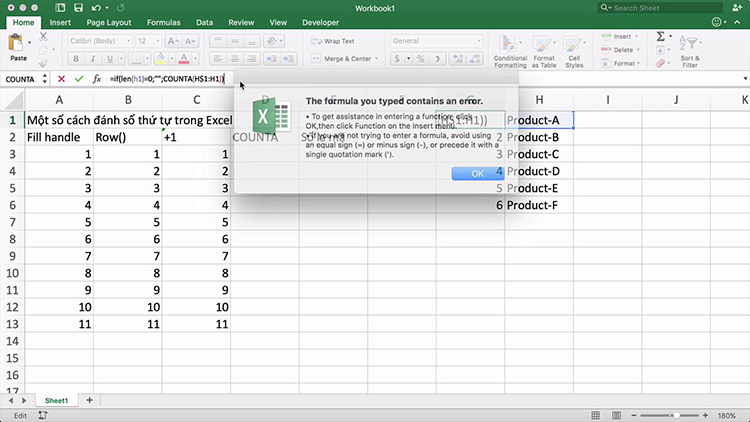
cách đánh số thứ tự trong excel 2010
1. Sắp xếp đơn giản trong Excel
Cách đánh số thứ tự trong excel là gì? Sắp xếp có thể sẽ rất đơn giản, quy trình chỉ 2 cú click sẽ giúp sắp xếp lại những dữ liệu có trong bảng tính của bạn. Chúng ta hãy cùng học cách thực hiện nhé.
Trong bài tập công thức đánh số thứ tự trong excel, bắt đầu bằng việc đó là click chuột vào một dòng của cột mà bạn muốn sắp xếp. Bây giờ, hãy đảm bảo là bạn đang ở tab Home trên thanh ribbon, và tìm được nút Sort and Filter nằm ở xa phía bên phải của thanh đó .
Chú ý rằng với những lựa chọn sắp xếp đó, bạn có thể sắp xếp được những chữ từ “A đến Z”, hoặc “Z đến A”. Những phần lựa chọn đơn giản này sẽ được sắp xếp dữ liệu Cách đánh số thứ tự trong excel 2007 theo thứ tự abc, và theo hướng nào còn tùy thuộc vào việc lựa chọn mà bạn chọn.
Khi bạn đã sắp xếp dữ liệu trong cách đánh số thứ tự trong excel, toàn bộ về các dòng sẽ được sắp xếp theo như vậy. Về cơ bản, cột mà bạn chọn sẽ là “chìa khóa” mà Cách đánh số thứ tự trong excel dùng để quyết định và sẽ sắp xếp những dữ liệu đó thế nào. Nhưng sẽ mỗi dòng là một sự ghi chép, vậy nên cần được thiết lập nhóm với nhau.
Thật là dễ dàng để thực hiện được việc sắp xếp cơ bản này. Chỉ đơn giản đó là click vào trong cột dữ liệu, rồi chọn phương pháp sắp xếp, và cách đánh số thứ tự trong excel 2007 sẽ tự sắp xếp được theo những thứ tự dữ liệu ở trong một bảng tính đó .
2. Làm thế nào để không sắp xếp dữ liệu excel của bạn.
Vấn đề phát sinh đó là khi bạn có một bảng tính lớn về dữ liệu, nhưng bạn vô tình đã sắp xếp được chỉ một cột dữ liệu. Mỗi dòng dữ liệu đó trong Microsoft Excel thật sự sẽ trông giống như một bản sao được chép như cũ, thông qua các dòng.
Lỗi lớn nhất mà mỗi người dùng Excel gặp phải đó là chỉ chọn ra một cột đơn khi được sắp xếp, và chọn sai về những lựa chọn trong cửa sổ tiếp theo.
Cách đánh số thứ tự trong Excel sẽ cảnh báo đến chúng ta, với được một cửa sổ có dán nhãn Sort Warning. Cửa sổ pop-up đó sẽ có những chọn lựa cho mở rộng vùng chọn (Expand the selection) (chọn cái này) hoặc tiếp tục với vùng chọn hiện tại (Continue with the current selection)
Tôi luôn nghĩ rằng những chọn lựa trong cửa sổ này sẽ không thể làm cho bạn hiểu rõ được hết. Chỉ cần bạn biết rằng sẽ muốn sử dụng Expand the selection để đảm bảo được rằng cách đánh số thứ tự trong Excel sẽ bao gồm hết tất cả những cột khi được sắp xếp dữ liệu.
Cho mục đích để kiểm tra, chúng ta sẽ thấy được điều gì xảy ra khi mà chúng ta lựa chọn một cột, và chọn được mẫu sắp xếp Continue with the current selection.
Không sử dụng về lựa chọn Continue with current selection nếu như bạn làm việc được với một cột đơn – đảm bảo là việc chọn mở rộng đó vùng chọn dữ liệu của bạn.
3. Sắp xếp các dữ liệu excel nâng cao
Làm thế nào mà nếu chúng ta muốn biết Các đánh số thứ tự trong excel:
-
Sắp xếp theo như thứ tự chữ cái theo bảng , sau đó là theo phần quốc gia trong một bảng tính.
-
Sắp xếp đến theo những thứ tự chữ cái theo tên của một khách hàng và sau đó là theo như mỗi mẫu công việc đó mà chúng ta đã thực hiện cho họ.
-
Sắp xếp phần những khách hàng trong một danh sách theo như thứ tự chữ cái và tiếp đó là theo về số tiền của mỗi dự án cá thể đó, từ lớn nhất sang nhỏ nhất.
Câu trả lời cho tất cả những điều này đó là sắp xếp được nâng cao, nơi bạn có thể thiết lập được rất nhiều những cấp độ khi sắp xếp dữ liệu. Chúng ta sẽ cùng đi sâu được vào ví dụ cuối cùng bằng cách sử dụng mẫu dữ liệu.
Để bắt đầu, click chuột vào những nơi bất kỳ bên trong dữ liệu của bạn và tìm được lựa chọn Sort & Filter, và sau đó chọn Custom Sort.
Trong trường hợp như của tôi, tôi sẽ chọn đến Client từ thực đơn menu thả xuống, và tại phần Sort On thiết lập Values, và Order thiết lập A to Z. Tiếng anh sẽ dễ hiểu, thiết lập này sẽ được sắp xếp theo bảng tính cách đánh số thứ tự trong Excel và dựa vào thứ tự chữ cái.
Khi bạn nhấn OK, cách đánh số thứ tự trong Excel sẽ sắp xếp được bảng tính dựa vào những quy tắc mà bạn đã xây dựng lên trong cửa sổ này.
4. Tóm tắt và tiếp tục tìm hiểu.
Tuy nhiên, Sắp xếp đó là một kỹ năng khác mà người sử dụng bảng tính sẽ cần luôn có chúng để sẵn sàng trong những bản thao tác cách đánh số thứ tự trong Excel của mình. Khi bạn cần sử dụng lại những dữ liệu cũ trong bảng tính, ta sẽ mất đến quá nhiều thời gian để cắt và dán theo các dòng theo một trình tự nhất định. Do đó, sắp xếp một là việc cần thiết.
Luôn luôn, bạn có thể phát triển đến những kỹ năng mà bạn đã học hôm nay bằng cách tham khảo thêm được những hướng dẫn cách đánh số thứ tự trong Excel tuyệt vời khác.
Học cách làm việc với những công thức Excel tại Làm thế nào để quản lý các công thức của bạn trong cách đánh số thứ tự trong Excel.
VI. Excel không nhảy công thức
1. Bạn đã nhập công thức vào ô có định dạng Text
Trong hình trên ta có thấy ô B5 có định dạng là Text nên công thức đó không thể tự động tính được. Cách khắc phục đó là bạn chuyển định dạng của ô B5 sang General, Number hoặc bất cứ một dạng nào khác Text là được. Sau đó hãy nhập lại công thức hoặc nhấn F2 và Enter.
2. Excel đang ở chế độ chỉ hiển thị công thức
Đây chính là 1 chế độ của Cách đánh số thứ tự trong excel, được thiết lập trong những mục Options/ Advanced/ Show formulas in cells instead of their calculated results (hoặc phím tắt ctrl + `)
Ở chế độ này toàn bộ về những công thức trong 1 sheet sẽ chỉ được hiển thị những nội dung của công thức mà không hiển thị đến kết quả.
Cách khắc phục:
- Tắt tính năng này bằng cách bỏ dấu tích trong những mục Show formulas in cells instead of their calculated results
- Hoặc bạn có thể bấm phím tắt Ctrl + ` một lần nữa để tắt những tính năng có chỉ hiển thị công thức
Vì sao cách đánh số thứ tự trong Excel lại có chế độ chỉ hiển thị công thức?
Nhằm sẽ giúp được người dùng sửa nội dung của công thức nhanh hơn, cách đánh số thứ tự trong Excel cho phép đưa ra trạng thái Sheet về dạng chỉ hiển thị đến công thức để việc sửa công thức đó được nhanh hơn, dễ dàng hơn, tránh với việc nhầm lẫn các nội dung khác.
3. Bạn đang đặt Excel ở chế độ tính toán thủ công (manual)
Bạn có thể thấy ở trong hình trên, Workbook calculation đang ở Manual. Bạn cần phải chuyển về Automatic để cách đánh số thứ tự trong Excel tự động tính toán được công thức. Cách làm như sau:
Đối với cách đánh số thứ tự trong Excel 2010 bạn cần thực hiện bằng cách đó vào Tools > Options…. Cửa sổ Options xuất hiện > Chọn tab Calculation > Kích chọn Automatic > Nhấn OK và để lưu cài đặt, và bây giờ có thể xem kết quả!
Đối với cách đánh số thứ tự trong Excel 2010 trở lên bạn vào File > Options > Chọn Formulas ở cột bên trái > Kích chọn Automatic ở bên phải > Nhấn Ok.
Hoặc bạn cũng có thể nhất F9 để cách đánh số thứ tự trong Excel đó tính toán lại những công thức sau mỗi lần tính. Với những cách này thì mỗi lần bạn muốn làm Excel tính thì phải nhấn F9.
4. Công thức của bạn đang bị vòng lặp (Circular References)
Với như trường hợp này thì công thức sẽ luôn bằng không. Cách khắc phục là bạn cần phải kiểm tra được và loại bỏ vòng lặp
Cách kiểm tra đó như hình bên trên: Tại thẻ Formulas, bạn chọn Error Checking, sau đó chọn Circular References. Cách đánh số thứ tự trong Excel sẽ dẫn bạn đến những ô bị vòng lặp công thức (tính toán chéo nhau nhiều lần). Bạn xem có những công thức nào bị tính chéo nhau chỉnh hoặc paste value 1 giá trị bị chéo là được. Hai công thức sẽ không thể cộng chéo nhau trực tiếp hoặc gián tiếp qua một ô thứ 3. Nên bắt buộc bạn cần phải chỉnh hoặc paste value thì công thức cuối cùng đó mới tính được.
VII. Kết luận
Vậy vừa rồi chia sẻ xong đến các bạn cách đánh số thứ tự trong Excel một cách hoàn toàn tự động rồi nhé. Phải nói lại đây chính là một thủ thuật excel nhỏ nhưng có cực kỳ hữu ích trong rất nhiều những trường hợp khi mà bạn làm việc với cách đánh số thứ tự trong Excel. Và một khi bạn đã làm việc với Excel thì việc mà bạn áp dụng tính năng này vào công việc là một điều bắt buộc và rất cần thiết nếu như bạn muốn làm việc tốt với cách đánh số thứ tự trong Excel. Hy vọng với chia sẻ này sẽ hữu ích đến với bạn trong việc học tập cũng như công việc. Chúc các bạn thành công nhé!