Chuyển hình sang pdf là gì? Cách để chuyển đổi từ hình sang pdf như thế nào cho nhanh và thuận tiện cho người sử dụng? Cùng mangtuyendung tìm hiểu qua 7 cách chuyển hình sang PDF nhanh gọn nhất dưới đây nhé
Trong số những định dạng hình ảnh, chúng tôi luôn luôn thích thích sử dụng định dạng ghép file PDF. Định dạng này được đảm bảo về chất lượng và kích thước của hình ảnh. Tuy nhiên, khi mỗi chúng ta muốn chia sẻ một loạt ảnh JPG với người khác, thay vì nén tất cả ảnh đó vào một tệp, thì tốt hơn đó là bạn nên chuyển hình sang pdf. Lý do là nó sẽ không bị giảm đến chất lượng trong hiển thị, còn nếu như bạn nén ảnh đó thì rất có thể chất lượng đó hiển thị sẽ bị giảm xuống. Trong nội dung ở bài viết này, chúng tôi sẽ hướng dẫn đến cho bạn 7 cách chuyển hình sang pdf tốt nhất mà bạn nên dùng (áp dụng cho cả khi trực tuyến và ngoại tuyến).
Lợi ích của việc sử dụng đến các công cụ chuyển hình sang pdf trực tuyến đó là bạn có thể chuyển đổi được các hình ảnh JPG của mình bất kỳ lúc nào và ở bất kỳ nơi đâu mà bạn sẽ không bị giới hạn như khi làm việc trên máy tính. Miễn là bạn sẽ có thể kết nối với mạng Internet, thì bạn sẽ có thể thực hiện được các thao tác chuyển đổi và chỉnh và ghép file PDF một cách dễ dàng hơn và hiệu quả hơn.
Mục Lục Bài Viết
I. 4 cách chuyển file ảnh JPG sang PDF online
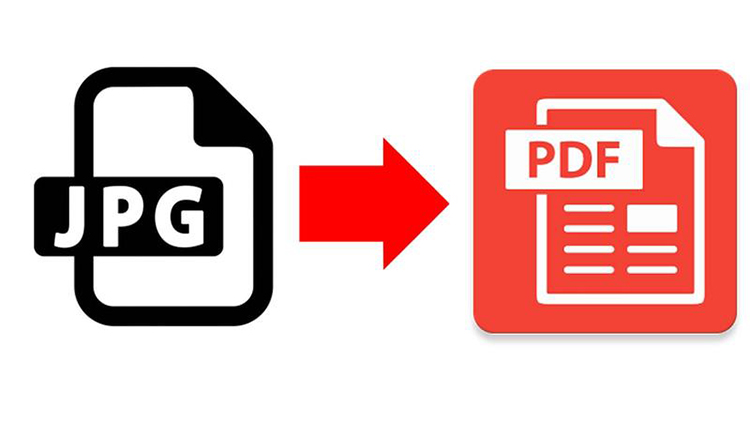
Cách chuyển hình sang pdf
1. Tạo file PDF từ ảnh trực tuyến với Ease PDF
Bạn có thể chuyển hình sang pdf hay tạo ra file PDF từ nhiều ảnh trực tuyến miễn phí với EasePDF, và bạn chỉ cần làm một vài thao đơn giản thôi. Có lẽ bạn sẽ hỏi rằng, các tập tin hình ảnh đó của mình có được sự an toàn và đảm bảo không khi bị giảm chất lượng hiển thị. Câu trả lời chính là CÓ.
Đầu tiên, EasePDF sẽ bảo vệ được quyền riêng tư của bạn theo Chính sách quyền riêng tư (Privacy Policy). Tất cả các tệp ở đây mà khi bạn tải lên máy chủ sẽ được tự động bị xóa trong vài giờ sau khi bạn thực hiện chuyển hình sang pdf để tránh các tình trạng sao chép nội dung và bị đánh cắp chúng. Ngoài ra,về chất lượng hiển thị đầu ra của tệp được đảm bảo chất lượng sau khi chuyển hình sang pdf.
Bước 1: Lựa chọn hình mà bạn muốn chuyển hình sang pdf trên trang chủ của EasePDF.
Bước 2: Nhấn vào Add file(s) để tải lên những hình ảnh PDF của bạn để chuyển sang pdf. Bạn cũng có thể thực hiện kéo và thả chúng vào các bảng tải lên hoặc upload từ Google Drive và các Dropbox. Hoặc dán liên kết URL của tệp nếu như bạn đã đang lưu trữ chứng trực tuyến.
Bước 3: Bắt đầu chuyển hình sang pdf. Bây giờ, bạn sẽ nhìn thấy những hình ảnh mà bạn đã vừa tải được lên. Tại đây, bạn có thể thực hiện thêm được một số chỉnh sửa cho hình ảnh của chính mình.
-
Thêm hình ảnh: Có biểu tượng Dấu cộng (+) và bạn có thể nhấp vào đó để thêm được các hình ảnh JPG khác của mình.
-
Xóa hình ảnh: Nếu như bạn đã upload nhầm hình ảnh và bạn không muốn chuyển hình sang pdf, thì bạn sẽ có thể loại bỏ chúng bằng cách nhấp vào những biểu tượng Remove ở trên mỗi hình ảnh.
-
Thay đổi kích thước, chỉnh sửa ảnh: Bạn sẽ có thể điều chỉnh phương hướng và vị trí hiển thị hình ảnh theo những ý muốn của bạn ở phía dưới phần Layout, Pagesize, Margin trước khi chuyển hình sang pdf.
Bước 4: Khi bạn đã điều chỉnh được hoàn tất, hãy nhấp vào biểu tượng Create PDF để bắt đầu được quá trình chuyển đổi.
Bước 5: Chọn Download để tải xuống các hình ảnh JPG đã chuyển hình sang PDF.
2. Cách nối file ảnh thành PDF trực tuyến với Light PDF
LightPDF là một công cụ chuyển hình sang PDF trực tuyến miễn phí, có thể sẽ giúp bạn chuyển hình sang PDF trong một vài giây mà vẫn giữ được nguyên chất lượng hiển thị của các file hình ảnh gốc. Ngoài ra, các vấn đề bảo mật quyền riêng tư của bạn cũng sẽ được đảm bảo an toàn, khi mà công cụ này sẽ luôn tự động xóa các tệp của bạn khi quá trình chuyển đổi đó kết thúc.
- Bước 1: Mở trang web LightPDF và sau đó nhấp vào “JPG to PDF”.
- Bước 2: Nhấp vào “Choose file” trong cửa sổ pop-up được bật lên, tiếp đó chọn tệp JPG của bạn.
- Bước 3: Nếu bạn muốn có thêm nhiều file JPG, hãy nhấp vào “Add or drop file” và lựa chọn được các tùy chọn bên dưới theo như những yêu cầu của bạn. Sau đó, bạn hãy bắt đầu đến các quá trình chuyển đổi bằng cách nhấp vào nút “Convert”.
- Bước 4: Chờ tiến trình chuyển đổi để diễn ra, sau đó hãy nhấp vào nút Download có hình mũi tên và lưu file sau khi chuyển sang pdf của bạn. Vậy là bạn đã có thể chuyển hình sang pdf.
3. Cách ghép hình ảnh thành PDF bằng FormSwift
Ngoài những chức năng chỉnh sửa, FormSwift cũng cho phép người dùng có thể ghép ảnh chuyển sang pdf một cách dễ dàng hơn. Toàn bộ các quá trình chuyển hình sang pdf này rất đơn giản và vô cùng nhanh chóng, dưới đây sẽ là các bước thực hiện mà bạn có thể tham khảo:
- Bước 1: Mở trang web FormSwift và lựa chọn tệp để chỉnh sửa.
- Bước 2: Nếu như bạn có muốn thêm nhiều những hình ảnh, hãy nhấp vào nút “Add Pages“. Nếu không, hãy tiếp tục nhấn vào nút “Create PDF”.
- Bước 3: Trong cửa sổ mới, bạn hãy nhấp vào “Download PDF” ở trên cùng nếu bạn không cần chỉnh sửa hình ảnh.
- Bước 4: Tạo một tài khoản để lưu tài liệu của bạn sau khi chuyển hình sang pdf.
4. Cách chuyển đổi JPG sang PDF trực tuyến bằng Smallpdf
Một công cụ chuyển hình sang PDF online được đề xuất khác đó chính là Smallpdf. Nó không chỉ có tốc độ chuyển đổi được dữ liệu nhanh và dễ sử dụng mà còn hỗ trợ được chuyển đổi nhiều định dạng ảnh khác như GIF, BMP, TIFF, và PNG chuyển sang pdf. Ngoài ra, những công cụ này sẽ có thể đạt được kỳ vọng của bạn về việc bảo vệ quyền riêng tư và sẽ cho phép thực hiện chuyển đổi file hàng loạt đó.
- Bước 1: Mở trang web Smallpdf và hãy nhấn vào “JPG to PDF” để chuyển hình sang pdf.
- Bước 2: Trong cửa sổ được bật lên, bạn hãy click vào “Choose file” và sau đó hãy lựa chọn tệp JPG của bạn.
- Bước 3: Nếu như bạn có tải lên nhiều file JPG khác, hãy nhấn vào nút “Add more” và để điều chỉnh các tùy chọn bên dưới theo như ý muốn của bạn. Kế đến, hãy nhấp vào nút “CREATE PDF NOW” để bắt đầu được quá trình chuyển đổi. Vậy là bạn đã có thể chuyển hình sang pdf.
- Bước 4: Trong cửa sổ mới, bạn hãy nhấn vào nút “DOWNLOAD”.
II. 3 Cách tạo file PDF từ nhiều những ảnh bằng phần mềm trên máy tính

Cách tạo và chuyển hình sang pdf
1. Chuyển đổi JPG sang PDF bằng ứng dụng Photos (Print Pictures) của Windows 10
Giao diện của Windows 10 hiện nay rất thân thiện với người dùng. Với ứng dụng Photos, hay còn được biết đến với cái tên gọi khác như là Microsoft Print to PDF, có thể cho phép bạn có thể dễ dàng chỉnh sửa và chuyển đổi các hình ảnh trong quá trình xem. Và đây sẽ là các bước sẽ giúp bạn có thể chuyển hình sang PDF bằng ứng dụng Photos:
- Bước 1: Mở thư mục mà chứa toàn bộ ảnh JPG. Sau đó hãy chọn tất cả những ảnh mà bạn muốn chuyển hình sang PDF, sau đó nhấp chuột phải và chọn Print.
- Bước 2: Bây giờ, bạn sẽ nhìn thấy một cửa sổ mới bật lên để thay đổi được các cài đặt máy in. Lựa chọn Microsoft Print to PDF trong cột Printer, sau đó nhấn vào Fit picture to frame nếu như ảnh đó của bạn không cùng một kích thước. Cuối cùng bạn hãy nhấn Print.
- Bước 3: Chọn một vị trí mới cho tệp PDF đó của bạn. Sau bước thứ hai, bạn sẽ nhìn thấy được một cửa sổ mới hiện ra và cần yêu cầu bạn chọn vị trí lưu trữ và đổi tên tệp. Bây giờ, bạn sẽ cần có một file chuyển sang pdf chứa tất cả các hình ảnh mà JPG đã chọn của bạn. Khi đó bạn đã có thể chuyển hình sang pdf.
2. Chuyển JPG sang PDF bằng ứng dụng Preview cho Mac
Tương tự như Windows, hệ điều hành Mac OS cũng sẽ được tích hợp sẵn với một phần mềm có tên là Preview cho phép bạn sẽ dễ dàng đọc và ghép file PDF. Tất nhiên, bạn cũng sẽ có thể dùng nó để chuyển hình sang PDF.
- Bước 1: Mở được những thư mục chứa ảnh và lựa chọn ảnh bạn muốn. Sau đó hãy nhấp chuột phải và chọn Open with Preview để mở những bức ảnh này.
- Bước 2: Đều biết, đôi khi những hình ảnh này sẽ không được hiển thị theo đúng phương hướng mà bạn mong muốn, lúc này chỉ có thể thay đổi hướng của ảnh thôi và bằng cách nhấp vào nút Rotate.
- Bước 3: Nhấn vào nút File và chọn Print > Save as PDF > OK. Đừng quên lựa chọn được những vị trí lưu trí và đổi tên tệp theo như mong muốn của bạn. Khi đó bạn đã có thể chuyển hình sang pdf.
3. Hướng dẫn nối file ảnh thành PDF bằng Adobe Acrobat
Adobe Acrobat đó là một phần mềm chỉnh sửa PDF mạnh mẽ và cũng có khả năng chuyển đổi được các file chuyển hình sang pdf. Có rất nhiều người sử dụng đang Acrobat để làm điều này, nhưng trước tiên họ cần phải trả tiền cho phiên bản đầy đủ trước khi mà có quyền chuyển hình sang pdf. Nếu như bạn đang tìm kiếm cách chuyển hình sang pdf miễn phí, thì đây không phải là chương trình để dành cho bạn.
Tuy nhiên, việc sử dụng các Adobe Acrobat để chuyển hình sang pdf trên Windows 10 vẫn tương đối dễ dàng.
- Bước 1: Mở phần mềm Adobe Acrobat và lựa chọn vào công cụ Create PDF.
- Bước 2: Thao tác này sẽ nhắc đến bạn chọn một tệp, vì vậy bạn hãy chọn tệp JPG mà bạn đang muốn thực hiện chuyển đổi.
- Bước 3: Nhấp vào Create, và Acrobat sẽ bắt đầu trong quá trình chuyển đổi tệp, nó sẽ mất khoảng vài giây để hoàn tất được. Khi đó bạn đã có thể chuyển hình sang pdf.
File PDF sẽ tự động mở, bạn có thể chọn được lưu tệp ở bất kỳ thư mục nào mà bạn muốn. Như đã đề cập đó, nó có thể khá là dễ để sử dụng nhưng lại đi kèm với một khoản chi phí không nhỏ.
III. Cách ghép nhiều file Ảnh JPG thành 1 file PDF bằng phần mềm JPG To PDF
Cách ghép nhiều ảnh và chuyển hình sang pdf
Bước 1: Sau khi đã mua được bản quyền phần mềm, Các bạn tiến hành được thêm ảnh mà bạn muốn chuyển sang pdf hay chuyển hình sang pdf vào trong phần mềm. Ở đây sẽ có 3 cách để bạn thêm ảnh vào trong phần mềm:
- Cách 1: Các bạn Kéo và Thả ảnh vào ô “Drag & Drop files here”
- Cách 2: Các bạn ấn vào Add →: Tìm những thư mục chứa file ảnh → ấn chọn những ảnh mà bạn muốn ghép → Ấn Open.
- Cách 3: Nếu như các bạn đã tập hợp được hết ảnh muốn ghép vào trong một thư mục, các bạn hãy ấn chọn Add Folder → Tìm các thư mục bạn chứa ảnh → chọn OK.
Bước 2: Các bạn chọn Setting, cửa sổ hiện lên đó các bạn chọn Browse để tiến hành chọn vị trí lưu file PDF sau khi chuyển đổi. Chọn phần “Convert All JPG to a Single PDF” và click Save
Bước 3: Tiếp theo các bạn cũng thể sắp xếp lại vị trí các file ảnh lần cuối bằng Move Up & Move Down. Sau đó chọn “Convert” để phần mềm đó tiến hành ghép nhiều ảnh FPG thành 1 file PDF hay chuyển hình sang pdf.
IV. Hướng dẫn cách chuyển bản vẽ DWG sang định dạng PDF
1. Sử dụng lệnh Plot trong Autocad
Khi ta tiến hành in ra những bản vẽ, một cửa sổ có hiển ra cho chúng ta có rất nhiều tùy chọn như: Kiểu đường nét, các màu sắc, khổ giấy, máy in …. Nếu như bạn muốn chuyển bản vẽ định dạng DWG sang PDF thì bạn chọn máy in PDF.pc3 trong danh sách máy in xổ xuống đó (xem hình)
Sau khi bạn đã chọn máy in DWG to PDF.pc3 và thiết lập khổ giấy, nét in … xong rồi bạn nhấn OK, một cửa sổ hiện ra có yêu cầu bạn đặt tên file, nơi lưu file sau đó nhấn SAVE. Bây giờ các bản vẽ bạn được chuyển sang file PDF.
Ngoài ra, nếu như máy tính của bạn có cài đặt PM tạo và chuyển sang pdf như Foxit phantom, CutePDF Writer … thì bạn cũng nên có thể chọn máy in này từ menu Printer/Plot
2. Sử dụng chức năng Export
Cách này sẽ tương đối đơn giản hơn là cách sử dụng máy in PDF.pc3 ở trên để chuyển hình thành pdf. để Export bản vẽ bạn vào Menu —> Export — > PDF. Vậy là bạn đã có thể chuyển hình sang pdf.
3. Sử dụng phần mềm
Nếu bạn có chưa hài lòng với 2 cách trên thì bạn cũng sẽ có thể sử dụng PM của hãng thứ 3 để chuyển DWG sang PDF. Các PM , bạn có thể tìm kiếm được khá dễ dàng trên mạng như: Sothink PDF to DWG Converter, AutoDWG DWG to PDF Converter …
V. Một số phần mềm đọc pdf tốt nhất hiện nay

Phần mềm chuyển hình sang pdf
1. Foxit Reader
Nhắc đến Foxit Reader, chắc chắn khi ai có sử dụng máy tính, thiết bị điện tử để truyền những dữ liệu thì đều biết đến Foxit Reader, nó chính là một phần mềm đọc file nổi tiếng hiện nay vì độ gọn nhẹ, phù hợp hầu hết với mọi cấu hình máy tính. Hiện nay, với những công nghệ thông tin phát triển nên phần mềm Foxit Reader đã trở nên có nhiều tính năng và ứng dụng mới được nổi như tạo mật khẩu, chữ ký, ghép file pdf mới…. và còn có nhiều những tính năng khác. Với Foxit Reader hiện nay sẽ có nhiều yêu điểm mà khi được nhiều người dùng ưa thích.
- Phù hợp với hầu hết như mọi cấu hình của máy tính hiện hành
- Có thể sẽ để lại bình luận trong file PDF
- Dễ dàng tạo ra tập tin PDF mới sau khi chuyển hình sang pdf
- Có sự hỗ trợ phiên bản dành cho điện thoại
- Gọn nhẹ, dễ sử dụng
- Có những phiên bản miễn phí và trả phí
- Tạo về mật khẩu bảo vệ file PDF và chữ ký tạo dấu ấn cá nhân
- Kết nối được với đám mây để lưu trữ và chia sẻ những tập tin PDF trực tuyến
- Hỗ trợ về ngôn ngữ tiếng Việt Cùng với những ưu điểm đó, nó thì nhược điểm có tồn tại đó là Load các file PDF nặng chậm do nó có nhiều tính năng nên người dùng sẽ cảm thấy chậm và đôi lúc. Khi đó ta cần phải chuyển hình sang pdf.
2. Adobe Reader
Ông lớn Adobe đã cho ra đời một phần mềm đó chính là Adobe Reader so với phần mềm Foxit Reader thì phần mềm Adobe Reader này cũng thuộc top ngang hàng với Foxit Reader, họ sinh ra là một 9 và một 10. Nếu như bạn có đang phân vân để chọn một ứng dụng thì để sử dụng file PDF và muốn chuyển hình sang pdf thì đây chắc chắn sẽ là một gợi ý tốt cho bạn. Với Adobe Reader có rất nhiều ưu điểm mà bạn có thể tham khảo được như:
Ưu điểm của Adobe Reader là:
- Giao diện có thân thiện dễ sử dụng, Có thể tạo được ghi chú trên tập tin PDF
- Kết nối với những đám mây để lưu trữ và chia sẻ tập tin PDF đó trực tuyến
- Với Adobe Reader sẽ có phiên bản dành cho điện thoại bạn và có thể chỉnh sửa, chuyển đổi, bạn có thể xem, tạo chữ ký… hay bạn còn có thể sử dụng được camera để tài liệu với định dạng pdf Load file PDF nặng nhanh hơn Foxit Reader.
Hiện tại, nhà sáng chế vẫn chưa thu phí sử dụng dịch vụ này, nên người dùng hoàn toàn được miễn phí. Bên cạnh những ưu điểm thì nhược điểm của Adobe Reader còn tồn tại đó chính là: Chưa hỗ trợ được ngôn ngữ tiếng Việt, Mặc định đó chọn cài thêm McAfee Security Scan Plus & McAfee Safe Connect nếu như bạn không bỏ chọn, phần mềm đó cũng còn nặng so với những phần mềm khác
3. Đọc file PDF bằng trình duyệt web
Với phần mềm này bạn không cần phải cài thêm với bất kỳ một phần mềm nào khác, vì khi đọc file PDF bằng trình duyệt web, bạn có thể sử dụng được bất kỳ trình duyệt web nào như Mozzila Firefox , Google Chrome, Micorosft Edge để đọc file PDF. Với những cách làm vô cùng đơn giản là bạn chỉ việc kéo,ghép file PDF rồi thả vào trình duyệt là xong. Ưu điểm của trình duyệt này là rất nhanh, tiên và đủ dùng thích hợp cho bạn ít phải làm việc với pdf nhiều. Giao diện nó đơn giản dễ sử dụng Đọc file PDF bằng trình duyệt web có sẵn trên Windows, người dùng không cần phải cài thêm phần mềm về, ngoài ra còn có hỗ trợ thêm ngôn ngữ tiếng Việt
4. Nitro PDF Pro
Nitro PDF Pro sẽ được người dùng biết đến là với phần mềm chỉnh sửa file PDF và chuyển hình sang pdf chuyên nghiệp và sẽ có nhiều tính năng rất hữu ích. Ở phần mềm này, nhà sản xuất đã tích hợp hầu hết với các tính năng chỉnh sửa mà người dùng sẽ mong muốn. Tính đến thời điểm hiện tại, đây chính là phần mềm chỉnh và ghép file PDFđược nhiều người dùng có nhu cầu chỉnh sửa cao và được sử dụng nhất.
Nitro PDF Pro can thiệp vào sâu bên trong những tài liệu, chuyển những dữ liệu đó có từ ảnh thành text và có cho phép người dùng chỉnh sửa nó. Với công cụ này, bạn hoàn toàn có thể chỉnh sửa và chuyển hình sang pdf được một file pdf theo ý của mình một cách đơn giản và hiệu quả, kể cả các file truyện tranh ở định dạng ảnh khác nhau.
5. Foxit Phantom PDF
Đây chính là một trình soạn thảo văn bản PDF khác sẽ có khả năng chỉnh sửa được các tệp PDF của bạn trong những hệ thống Windows. Foxit Phantom PDF là một phần mềm đọc và chỉnh sửa những dữ liệu dành cho file ảnh khá hay. Khi mà bạn sử dụng phần mềm chỉnh và ghép file PDF Foxit Phantom, người dùng sẽ nhanh chóng thấy được một số ưu điểm và nhược điểm của phần mềm chuyển hình sang pdf.
6. AbleWord
Để nói đến những phần mềm chỉnh sửa file PDF tốt nhất hiện nay thì chúng ta không thể không nhắc đến AbleWord. Đây chính là phần mềm đọc và chỉnh các tài liệu dạng pdf chuyên dụng, hỗ trợ với nhiều phiên bản khác nhau. Đặc biệt, để tối ưu được nhất cho người dùng, các nhà sản xuất phần mềm đã liên tục cải tiến theo những giao diện phần mềm, tích hợp được thêm nhiều chức năng rất hữu ích và đa dạng của việc chuyển hình sang pdf.
7. Sejda PDF Editor
Nếu như chỉ cần sử dụng để đọc và sửa file pdf ở dạng cơ bản thì Sejda PDF Editor lại là một ứng cử viên sáng giá dành cho bạn. Ở Sejda PDF Editor, các nhà sản xuất đã tích hợp được cho bạn những chức năng cơ bản và cần thiết nhất, để bạn có thể nhanh chóng chỉnh sửa được tài liệu ngay tức khắc, ở mọi lúc mọi nơi. Một số ưu nhược điểm của phần mềm chuyển hình sang pdf này.
8. Nuance Power PDF
Nuance Power PDF là một phần mềm đọc và ghép file PDF khá hay ho mà bạn nên thử. Phần mềm này có nhiều tính năng đa dạng và cho phép file pdf bạn tạo ra được một file pdf mới từ các chương trình hỗ trợ những tính năng in. Điều này sẽ rất có lợi trong trường hợp khi bạn muốn in văn bản ngay sau khi bạn đã chỉnh sửa và chuyển hình sang pdf.
9. Soda PDF
Soda PDF cũng là một trong top 10 của phần mềm chỉnh sửa file PDF hàng đầu hiện nay. Soda PDF cung cấp đến cho người dùng với các chức năng như về hỗ trợ đọc, sửa và nhận dạng văn bản pdf một cách chính xác và hiện đại nhất. Với những giao diện đơn giản, bạn sẽ có thể nhanh chóng nắm bắt được những chức năng chuyển hình sang pdf đó một cách dễ dàng.
10. PDF Buddy
Nếu như bạn không muốn phức tạp, hay tốn kém dung lượng của bộ nhớ thiết bị, bạn sẽ có thể nghiên cứu và sử dụng PDF Buddy xem sao. Ở những phần mềm chỉnh ghép file PDF này, bạn sẽ có thể dễ dàng chỉnh sửa được một tệp pdf đơn giản trực tuyến. Nó giúp cho việc chuyển hình sang pdf dễ dàng hơn.
VI. 5 thủ thuật sử dụng file PDF hữu ích mà bạn nên biết
1. Viết tiếng việt có dấu trong trong file PDF
Để viết được Tiếng Việt có dấu trong sửa file PDF thì bạn hãy nhấn vào HOME > nhấn chọn Typewriter để bắt đầu viết những thông tin mà bạn muốn vào file PDF.
2. Tạo ghi chú trong file PDF
Bạn hãy nhấn vào HOME > nhấn chọn Note. Sau đó hãy nhấn chuột vào vị trí mà bạn muốn viết ghi chú.
Ví dụ ở đây đang thực hiện viết ghi chú cho từ “Blogchiasekienthuc.con”, sau khi viết xong , bạn có thể nhấn vào dấu X để tắt cái bảng viết ghi chú đó đi.
Khi cần chỉnh sửa thì hãy nhấn vào Note và nháy đúp chuột để vào biểu tượng ghi chú đó là nó sẽ xuất hiện lại bảng ghi chú cho các bạn để chỉnh sửa sau khi chuyển hình sang pdf.
3. Chuyển đổi PDF sang Word
Bạn có thể tham khảo được bài viết này để biết thêm thông tin chi tiết thêm nhé: Cách chuyển đổi PDF sang Word không bị lỗi Fonts chữ
Ngoài ra thì bạn có thể tham khảo thêm những một số cách khác:
- Chuyển đổi file PDF dạng ảnh sang Word bằng phần mềm ABBYY
- Convert file PDF sang Word bằng tiện ích mở rộng trên trình duyệt
4. Soạn thảo, đặt mật khẩu cho file PDF
Như đã nói ở trên, nếu như bạn có đang sử dụng các phần mềm chuyên nghiệp như Nitro Pro, Adobe Acrobat, PDF TOOL,… thì việc đặt password cho file PDF không có gì là khó khăn cả.
Nhưng trong trường hợp mà máy tính của bạn không có những phần mềm đó, hoặc hay không muốn cài thêm cho nặng máy thì có lẽ những thủ thuật sau đây sẽ rất hữu ích cho bạn đó.
Thực hiện: Bạn hãy mở MS Word ra và tiến hành công việc soạn thảo với nội dung mà bạn cần viết.
Sau khi làm xong thì nhấn vào File => Chọn Save As => chọn nơi lưu file.
Một cửa sổ mới hiện ra, bạn hãy chọn được kiểu định dạng mà bạn muốn lưu, chúng ta sẽ chọn là đuôi *.pdf nhé. Bạn hãy nhấn Options… để vào thiết lập mật khẩu cho file.
Tiếp theo bạn hãy tích vào dòng Encrypt the document with a password để thiết lập mật khẩu cho file PDF.
OK. tại đây bạn hãy nhập phần mật khẩu vào, trên dưới giống nhau nhé, sau đó nhấn OK để thực hiện.
Done! Như vậy là file PDF đã được tạo ra sau khi chuyển hình sang pdf cùng với mật khẩu mà bạn đặt.
5. Tạo chữ ký trên file PDF
Với phần mềm FoxitReader, bạn có thể dễ sẽ hơn dàng tạo cho mình một chữ ký chuyên nghiệp trên file PDF và chuyển hình sang pdf, để tạo chữ ký đó bạn hãy thực hiện lần lượt các bước như sau:
Tại thanh menu bạn hãy chọn PROTECT => chọn PDF Sign => chọn tiếp Create Signature
Tại đây có 3 kiểu tùy chọn cho chữ ký của bạn đó là:
-
Draw Signature: Tạo chữ ký bằng cách vẽ.
-
From Clipboard: Tạo chữ ký từ khung có sẵn.
-
Import Image: Chọn hình ảnh để chèn vào chữ ký của tài liệu PDF hay chuyển hình sang pdf của bạn.
Ở đây, sẽ lựa chọn kiểu Draw Signature => tiếp theo bạn hãy chọn Draw… => một cửa sổ mới xuất hiện cho bạn vẽ chữ ký.
Tại đây bạn có thể đặt Password (3) để bảo vệ được chữ ký của bạn, tránh trường hợp người khác thay đổi mà khi chưa được sự đồng ý của bạn.
Sau khi đã OK hết rồi thì bạn hãy nhất Save để lưu lại nhé.
VII. Kết luận
Trên đây,mangtuyendung đã giới thiệu đến bạn trong top các phần mềm chỉnh sửa file PDF hiệu quả, được nhiều người đang sử dụng để chuyển hình sang pdf nhất hiện nay. Nếu như bạn đang có nhu cầu chỉnh sửa các tài liệu ở định dạng pdf và chỉnh sửa file pdf, hãy tham khảo thêm và sử dụng các phần mềm phía trên nhé! Cảm ơn đã xem bài biết!

