Chuyển từ JPG to Word là một nhu cầu được người dùng thực hiện rất nhiều. Tại sao nó lại được sử dụng nhiều đến vậy, tiện ích của nó là gì? Hãy cùng mangtuyendung tìm hiểu các cách chuyển đổi JPG to word qua bài viết dưới đây.
Hiện nay, JPG to Word có nghĩa là chuyển đổi từ một hình ảnh sang một tài liệu Word có thể chỉnh sửa. Điều đó có nghĩa là, khi hình ảnh của bạn được chuyển file jpg sang Word, bố cục và định dạng cũng sẽ không bị thay đổi, tuy nhiên bạn có thể tự do xóa hình minh họa trong ảnh rồi sửa đổi nội dung trong hình ảnh đó. Tệp nguồn sẽ không còn ở định dạng JPG nữa mà định dạng chuyển file jpg sang word.
Tuy nhiên bây giờ chúng ta có thể hoàn thành tầm nhìn của mình với nhiều cách khác nhau. Chúng ta có thể sử dụng OCR để có thể chuyển đổi và tích hợp nhiều công nghệ vào các chương trình khác thông qua việc chuyển đổi tệp để đạt được mục tiêu cũng như thao tác nhanh chóng và dễ dàng. May mắn thay thì chúng tôi đã tìm thấy một vài công cụ và hy vọng chúng có thể giúp bạn rất nhiều.

Cách chuyển đổi từ JPG to Word trên PC
Mục Lục Bài Viết
I. Phương pháp 1 – Công cụ PDF Converter trực tuyến của EasePDF
Công cụ PDF Converter JPG sang PDF theo trực tuyến của EasePDF có thể giúp bạn. Nếu bạn không thể tìm thấy các tính năng phù hợp nhất cùng một lúc, bạn chỉ cần sử dụng nó dễ dàng. Đầu tiên, bạn có thể truy cập vào EasePDF, đây chính là PDF Converter trực tuyến và mạnh mẽ nhất để có thể chuyển đổi tệp JPG thành tệp PDF rồi sau đó chuyển đổi tệp PDF thành tệp Word. Việc này có vẻ hơi phức tạp, tuy nhiên nó thực sự là cách dễ dàng và hiệu quả nhất để chuyển từ JPG to Word.
Bước 1: Tìm và truy cập EasePDF, rồi nhập JPG vào PDF.
Bước 2: Sau đó tải lên hình ảnh JPG mà bạn muốn lên. Để có thể tải lên hình ảnh JPG của bạn, hãy nhấp vào Thêm các tập tin hay kéo và thả tất cả hình ảnh JPG của bạn vào bảng. Rồi bạn có thể tải lên một số hình ảnh từ JPG của mình trong Google Drive hay Dropbox và bằng cách dán liên kết Url. Bạn cũng có thể tải lên nhiều hình ảnh JPG trong cùng một lúc.
Bước 3. Từ đó công cụ sẽ bắt đầu tự động chuyển đổi. Khi bạn hoàn tất chuyển jpg to word, nhấp vào tải xuống để lưu tệp PDF của bạn.
Bước 4. Bây giờ nhấn vào PDF Converter > PDF to Word trong thanh công cụ ở trên. Tải lên tệp PDF mà bạn vừa mơi tải xuống. Sau đó, trình chuyển đổi mạnh mẽ này sẽ giúp thay đổi tệp PDF của bạn thành tài liệu chuyển file jpg sang word và hoàn thành ngay sau đó.
II. Phương pháp 2 – Chuyển đổi tệp trực tuyến của Zamzar
Còn nếu bạn đang tìm kiếm một cách nhanh gọn hơn để chuyển đổi JPG to Word, thì bạn có thể xem xét cách sử dụng Zamzar , một công cụ chuyển đổi tệp trực tuyến và hoàn toàn miễn phí. Nó có thể trực tiếp để chuyển đổi JPG to Word. Bạn không những có thể dễ dàng chuyển đổi JPG to Word mà nó còn hỗ trợ các định dạng từ hình ảnh hiếm, ví dụ như 3fr, raf, tga, v.v…Bạn chỉ cần một vài cú nhấp chuột để có được định dạng của tệp chuyển file jpg sang word mà bạn mong muốn.
Bước 1. Đầu tiềm là khởi chạy Zamzar JPG để ấn chuyển file jpg sang word của tệp DOC Online. Đây chính là một mẹo trên trang để bạn có thể tìm hiểu thêm về trình chuyển jpg sang word này, chính vì vậy bạn có thể đọc nó trước khi bắt đầu chuyển đổi.
Bước 2. Bây giờ hãy bắt đầu tải lên hình ảnh JPG to Word. Nhấp vào Thêm tệp để ấn chọn hình ảnh hay để kéo và thả chúng vào trang. Bạn cũng có thể dán liên kết Url của tệp để có thể tải lên thành jpg to word.
Bước 3. Chọn các định dạng mà bạn mong muốn chuyển jpg sang word. Nếu bạn không thực hiện lựa chọn này, trình chuyển đổi sẽ mặc định ở định dạng DOC. Cuối cùng nhấn vào Convert Now .
III. Phương pháp 3 – Pro Chương trình PDF Desktop PDFelement
Ưu điểm của PDFelement Pro chính là nó có thể chuyển đổi JPG to Word thông qua công nghệ OCR vô cùng hiệu quả. Đối với PDFelement, bạn có hai cách để có thể chuyển đổi hình ảnh JPG to Word. Tùy chọn đầu tiên chính là chuyển đổi theo thứ tự JPG-PDF-WORD như vậy được mô tả trong phương pháp 1 và tùy chọn theo phương pháp thứ hai là chuyển đổi qua công nghệ OCR. Ở đây, chúng tôi khuyên bạn nên dùng thử PDFelement OCR để chuyển jpg sang word.
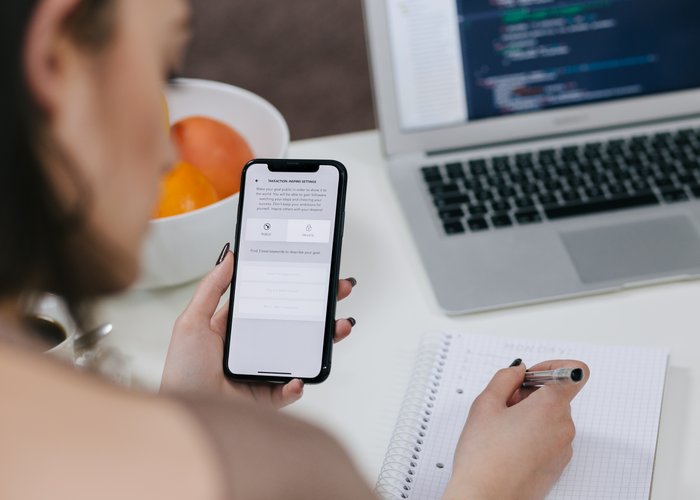
Sử dụng phần mềm hỗ trợ chuyển từ hình ảnh sang định dạng chữ
Bước 1. Trước hết, bạn hãy tải xuống và cài đặt PDFelement Pro. Rồi chạy nó và bắt đầu tải lên hình ảnh JPG của bạn mong muốn.
Bước 2. Nhấn vào và tạo PDF để tải hình ảnh JPG đã chọn của bạn. Sau đó vào thanh công cụ Menu, nhấp vào Chuyển đổi OCR để chạy OCR rồi chọn ngôn ngữ của nội dung hình ảnh mà bạn muốn.
Bước 3. Nhấn Convert > To Word để chuyển đổi nội dung của hình ảnh JPG to word. Ngay lúc đó bạn sẽ nhận được một cửa sổ bật ra, nhấp vào Cài đặt > Chỉ quét PDF để bắt đầu chuyển đổi JPG to Word.
Bước 4. Cuối cùng, bạn hãy lưu tài liệu Word của bạn sau đó đổi tên nó và chọn một vị trí.
IV.Phương pháp 4 – Sử dụng hình ảnh trong Windows
Ứng dụng ảnh trong Windows 10 chính là một ứng dụng để có thể thu thập hình ảnh từ PC, điện thoại di động và các thiết bị kết nối khác, sau đó đặt chúng cùng nhau ở một nơi mà bạn mong muốn có thể dễ dàng tìm thấy những gì bạn đang tìm kiếm. Đây chính là một phần mềm để trình duyệt ảnh được định cấu hình trên Windows 10. Bạn cũng có thể nhanh chóng để chuyển đổi JPG to Word mà không cần cài đặt phần mềm khác.
Bước 1. Mở hình ảnh JPG mà bạn mong muốn để chuyển đổi thành tài liệu Word. Nhấp chuột phải vào chuyển JPG sang Word bạn rồi chọn để mở nó qua Ảnh .
Bước 2. Nhấn vào biểu tượng In trong góc trên bên phải. Sau đó, bạn sẽ thấy một cửa sổ mới bật ra. Bạn đừng lo lắng, bởi vì bạn sẽ không in hình ảnh. Đây là một cách để có thể thay đổi định dạng.
Bước 3: Chọn Microsoft Print to PDF từ Máy in rồi sau đó bấm In .
Bước 4: Ngay lúc này hãy chọn một vài vị trí cho tệp của bạn rồi đổi tên tệp của bạn. Sau đó nhớ chọn Tài liệu PDF (* .pdf) trong Lưu dưới dạng của tên Tệp. Sau đó nhấn Lưu .
Bước 5: Chuyển đến vị trí tệp PDF của bạn. Bấm chuột phải vào tệp của bạn và chọn Mở bằng Microsoft Word . Sau đó, tệp của bạn sẽ được mở bởi Microsoft Word.
Bước 6: Nhấn OK để bạn có thể thấy lời nhắc. Bây giờ hãy nhấn Word sẽ bắt đầu chuyển jpg sang word của tệp PDF thành tài liệu của Word sau đó hiển thị nó. Quá trình đó sẽ có thể khiến bạn mất một vài phút.
Bước 7: Xem lại và kiểm tra tài liệu Word đã chuyển đổi của bạn. Nếu không có gì sai, hãy nhấn vào Tệp > Lưu
V. Phương pháp 5 – Sử dụng Preview trong Mac
Preview là một phần mềm mà Mac đặc biệt cài đặt trước để giúp cho người dùng chỉ cần chỉnh sửa tệp. Bạn cũng có biết rằng nó có thể chuyển đổi hình ảnh JPG to Word được không? Chúng ta hãy cùng xem làm thế nào để làm điều đó từng bước.

Cách chuyển file JPG sang Word
Bước 1: Nhấn chọn tệp JPG / JPEG của bạn, rồi ấn vào nó để thực hiện lựa chọn. Sau đó nhấn vào Tệp > Mở bằng Preview .
Bước 2: Ngay lúc này trong Preview, nhấn vào Tệp > Xuất dưới dạng PDF . Đặt tên cho tệp PDF của bạn rồi chọn một vị trí phù hợp cho nó.
Bước 3: Hãy chọn tệp PDF mới của bạn và đi đến Tệp > Mở bằng Microsoft Word. Hay bạn có thể mở Word lúc đầu rồi sau đó tải tệp PDF của bạn.
Bước 4. Cuối cùng, nhấn OK nếu bạn thấy lời nhắc. Sau đó, Microsoft Word cũng sẽ bắt đầu tải tệp PDF để chuyển jpg sang word của bạn dưới dạng tài liệu trong Word.
Bước 5. Khi hoàn thành, hãy kiểm tra tài liệu Word của bạn và lưu trữ nó.
VI. Kết
Trên đây là các cách chuyển đổi JPG sang Word. Trên thực tế th các công cụ trực tuyến phù hợp đối với tất cả các trang hệ thống và nếu bạn muốn sử dụng các chương trình ngoại tuyến, bạn cần lưu ý xem phần mềm có hỗ trợ hệ thống của bạn hay không khi bạn đang tải xuống. Mong rằng qua bài viết về cách chuyển đổi JPG to Word sẽ giúp bạn có nhiều cách thực hiện hơn nhé

