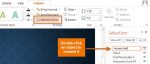Để cải thiện kỹ năng văn phòng, cần có những kiến thức về điều chỉnh hiệu ứng PowerPoint để có được một bài thuyết trình thuyết phục người đọc mang tính cao nhất. Sau đây chúng tôi sẽ hướng dẫn bạn cách chỉnh hiệu ứng powerpoint với những bước cơ bản
Kỹ năng tin học không thể nào thiếu được việc sử dụng những hiệu ứng PowerPoint, đặc biệt là ở kỹ năng văn phòng. Trong việc trình bày những kết quả hay một công trình nào đó, bạn cần có kỹ năng PowerPoint để trình bày và thuyết phục đối tác của mình. Sau đây là những thủ thuật PowerPoint mà chúng tôi đã tìm hiểu và đúc kết để hướng dẫn bạn có một bài thuyết trình với hiệu ứng PowerPoint đẹp mắt nhất. Còn chần chờ gì nữa mà không tiếp tục với bài đọc nào
Mục Lục Bài Viết
I. Hướng dẫn cách tùy chỉnh hiệu ứng trong PowerPoint
Khi bạn đã kết hợp các hiệu ứng văn bản và nội dung vào các slide trình chiếu PowerPoint của mình, nếu không muốn sử dụng cài đặt mặc định của phần mềm, bạn hoàn toàn có thể thay đổi cấu hình nó bằng kỹ năng tin học để đáp ứng nhu cầu của mình. Trong bài viết này, chúng tôi sẽ hướng dẫn bạn cách thực hiện để có một hiệu ứng PowerPoint phù hợp nhất.
1. Cách xem trước hiệu ứng
Bạn có thể xem trước hiệu ứng PowerPoint một lần và kiểm tra hiệu ứng PowerPoint đó sau khi bạn có văn bản và đối tượng động trong các slide trình chiếu PowerPoint của mình. Đây là thủ thuật PowerPoint mà bạn nên thực hiện:
+ Giai đoạn 1: Để xem hiệu ứng PowerPoint đã được áp dụng vào hay chưa , bấm vào slide bạn thích.
+ Giai đoạn 2: Chọn tab Animations trên giao diện ribbon, sau đó nhấn nút Preview. Kết quả được thêm vào trang trình bày hiện tại được hiển thị ngay lập tức.
2. Quản lý và tùy chỉnh hiệu ứng trình chiếu với Animation Pane
Thông thường sẽ có một số hiệu ứng PowerPoint khác nhau mà bạn có thể sử dụng trong các trang trình bày, áp dụng cho một số đối tượng và văn bản khác nhau. Trong trường hợp đó, PowerPoint có một phương pháp thiết yếu, Animation Pane, để dễ dàng kiểm soát các hiệu ứng được áp dụng.
Bạn có thể thay đổi và sắp xếp lại các hiệu ứng PowerPoint cho phù hợp với nhu cầu của mình thông qua Animation Pad và kỹ năng tin học. Những điều này rất cần thiết cho kỹ năng văn phòng sau này của bạn đấy
2.1 Cách mở Animation Pane
Bằng Animation Pane, bạn có thể thay đổi hiệu ứng PowerPoint bằng những kỹ năng PowerPoint sau đây:
+ Bước 1: Chọn thanh công cụ Advanced Animation trên giao diện Ribbon, sau đó bạn sẽ tìm thấy nút Animation Pane, click chuột vào đó
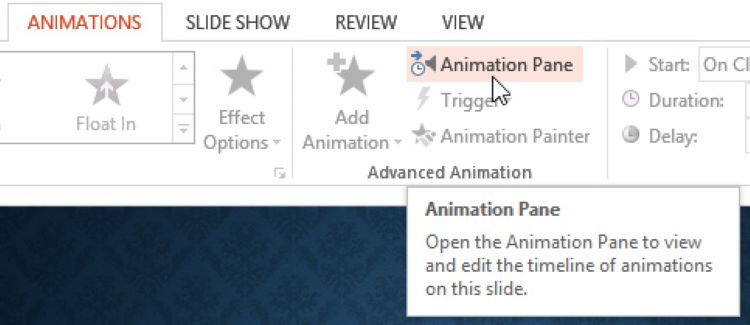
Vị trí của Animation Pane nằm trên thanh công cụ Ribbon
+ Bước 2: ở giai đoạn 2 này, khung Animation Pane sẽ được mở ngay bên phải cửa sổ làm việc của slide hiện tại, hiển thị tất cả các hiệu ứng PowerPoint được thêm vào slide theo thứ tự xuất hiện của chúng. Bạn cần có những kỹ năng PowerPoint để đọc được chúng
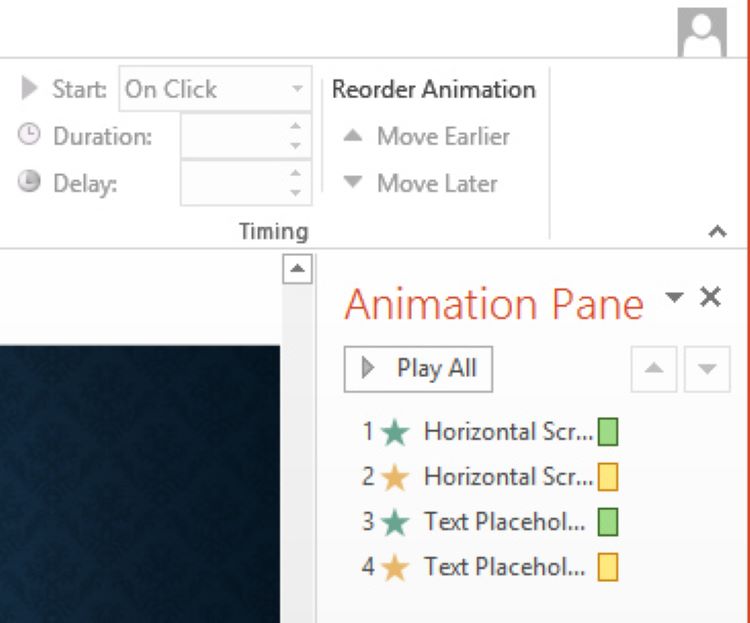
Bạn có thể thấy những Hiếu ứng PowerPoint trên thanh hoạt hình
Nếu có một số hiệu ứng PowerPoint được thêm vào các mục trong trang chiếu của bạn, thì bạn có thể đổi tên chúng trước khi sắp xếp lại thứ tự.
Bấm vào đối tượng, bấm vào tab Format, bấm vào nút Selection Pane, sau đó bấm đúp vào tên của đối tượng trong ngăn bên phải bên dưới để đổi tên trong mục Selection. Đây cũng chính là một trong những thủ thuật PowerPoint mà bạn cần biết đấy!
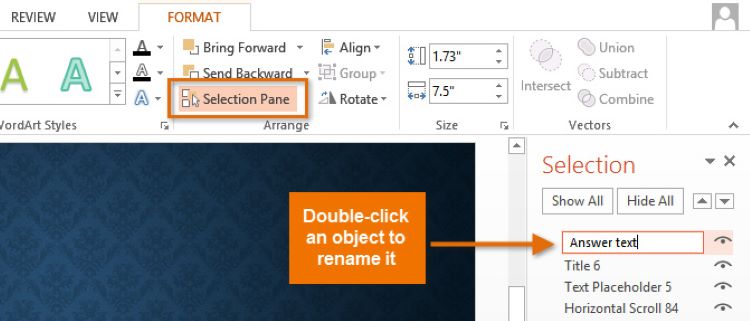
Bạn có lựa chọn hiệu ứng bằng Selection Panel
2.2 Cách sắp xếp lại các hiệu ứng trong Animation Pane
+ Bước 1: Để điều chỉnh vị trí của hiệu ứng PowerPoint xuất hiện trong slide khi trình chiếu, hãy quay lại cửa sổ Animation Pane, chỉ cần nhấp chuột trái vào tên của hiệu ứng và kéo thả nó đến vị trí thích hợp.
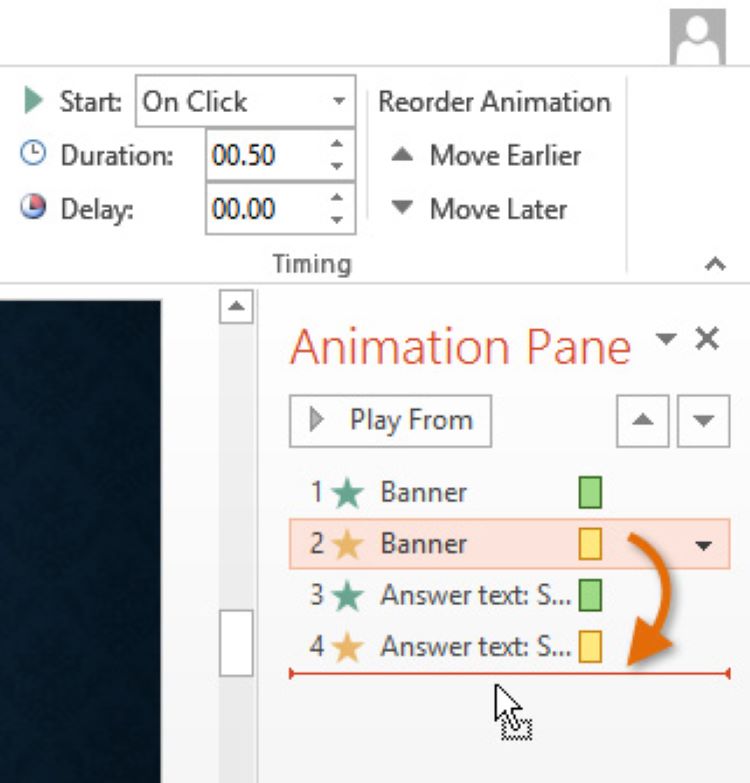
Chuyển những hiệu ứng PowerPoint theo thứ tự khác nhau trên thanh hoạt hình
+ Bước 2: Thực hiện kỹ năng PowerPoint để sắp xếp những hiệu ứng PowerPoint theo thứ tự mong muốn của bạn
2.3 Xem trước các hiệu ứng trên Animation Pane
Bạn có thể xem trước các hiệu ứng PowerPoint trước để chuẩn bị cho phần thuyết trình thật phù hợp mắt nhìn với người bạn muốn thuyết phục
+ Bước 1: Trên nhóm Animation Pane sẽ có một nút Play all, đối với ai đã quen thuộc kỹ năng PowerPoint, sẽ không khó để tìm ra.
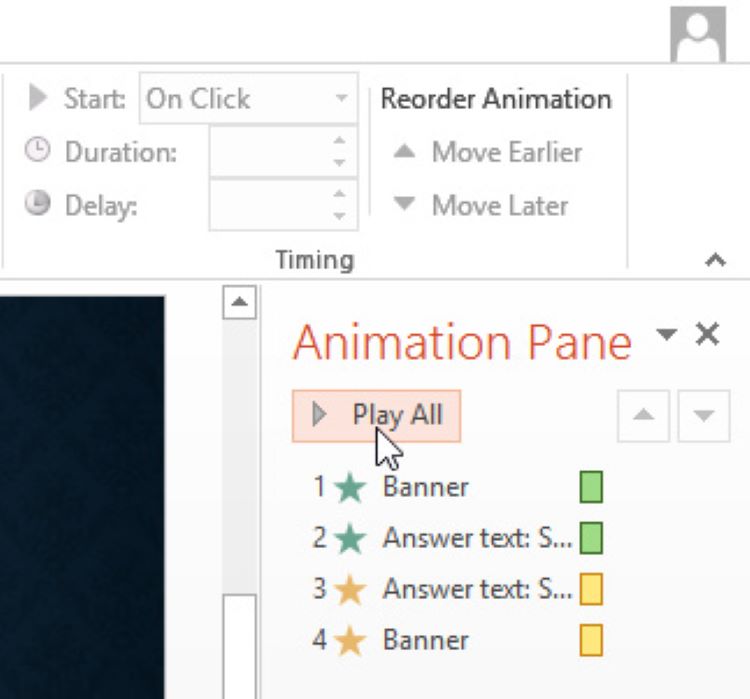
Nút Play all có thể giúp bạn xem trước trình chiếu diễn ra
+ Bước 2: Kết quả sẽ được lặp lại trên một slide mới tạo. Dòng thời gian của tiến trình phát lại cũng sẽ được hiển thị ở bên phải của bảng hoạt ảnh theo thứ tự của từng tác động. Trong giai đoạn này, bạn có thể điều chỉnh thứ tự nếu sai sót ở phần nào trong quá trình bằng thủ thuật PowerPoint chúng ta đề cập ở phần trên
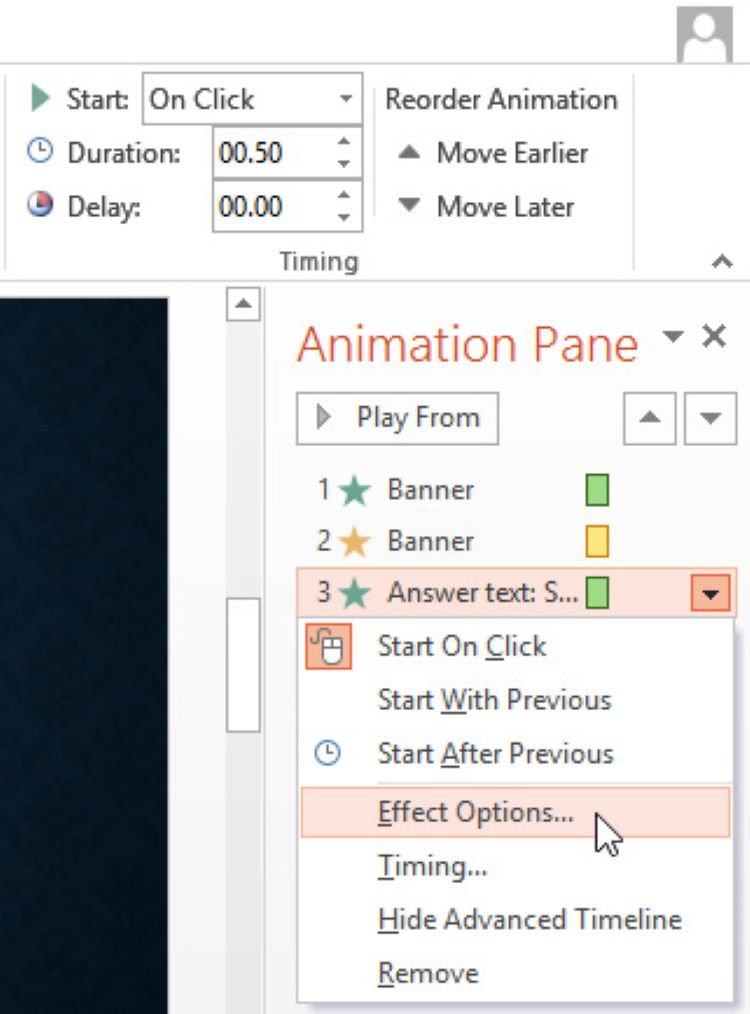
Dòng thời gian cũng được hiển thị trên thanh hoạt hình
Nếu dòng thời gian không khả dụng, hãy nhấp vào mũi tên thả xuống và chọn Xem dòng thời gian nâng cao bằng cách click chuột phải vào những hiệu ứng PowerPoint trên Animation Pane để tìm hiểu thêm kỹ năng PowerPoint cần có. Đây chính là những điều cần thiết trong kỹ năng văn phòng và kỹ năng tin học mà bạn cần học hỏi nếu chưa có đủ kinh nghiệm
2.4 Thay đổi tùy chọn bắt đầu của hiệu ứng
Trong PowerPoint, theo mặc định, hiệu ứng bắt đầu phát khi người dùng nhấp chuột vào bản trình bày. Nếu có nhiều hiệu ứng trên slide, bạn sẽ phải nhấp liên tục để chuyển đổi giữa các hiệu ứng khác nhau, điều này sẽ mất rất nhiều thời gian và chỉ cần thiết trong quá trình chỉnh sửa.
Bạn có thể đặt các hiệu ứng trượt để phát cùng lúc nếu muốn hoặc di chuyển mà không cần nhấn bằng những kỹ năng tin học. Làm điều đó bằng cách sau đây:
+ Giai đoạn 1: Nhấp vào một hiệu ứng từ khung Animation Pane ở bên phải, sau đó nhấp vào nút thả xuống mũi tên ở bên phải của hiệu ứng đó.
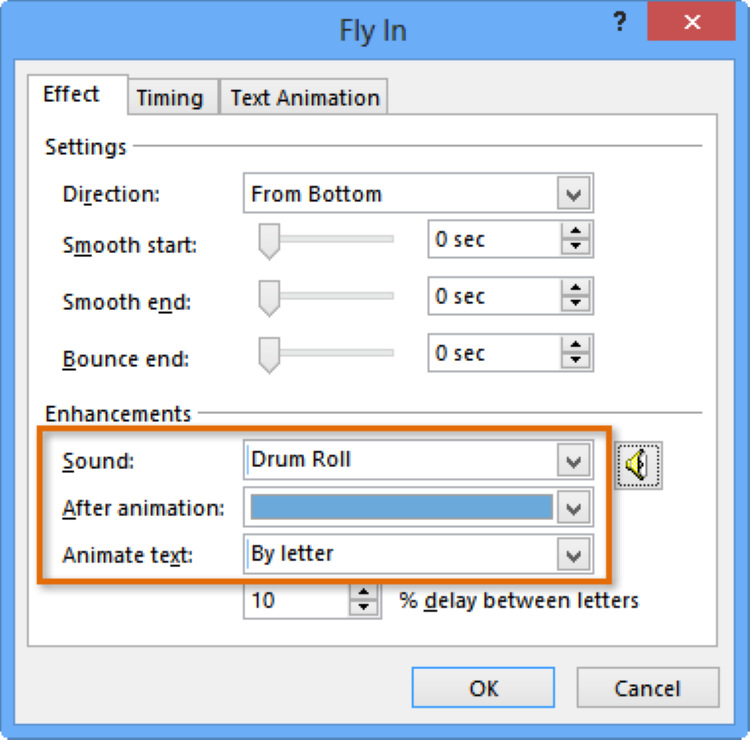
Bạn có thể thay đổi hiệu ứng bằng cách sau đây
+ Giai đoạn 2: Sẽ có ba lựa chọn để bạn lựa chọn trong menu thả xuống, bao gồm Start on Click (nhấp để bắt đầu hiệu ứng), Start With Before (các hiệu ứng sẽ xuất hiện đồng thời) và Start After Before (các hiệu ứng sẽ xuất hiện theo trình tự).
Hình
+ Giai đoạn 3: Nhấp chuột để chọn loại hiệu ứng PowerPoint trình chiếu mà bạn thích, tùy theo nhu cầu của bạn. Đối với những ai đã nhuần nhuyễn kỹ năng PowerPoint này, những điều có vẻ như vô cùng dễ dàng đối với các bạn
2.5 Tùy chỉnh sâu hơn các hiệu ứng với Effect Options
PowerPoint cũng cung cấp nhiều lựa chọn cụ thể hơn để người dùng cấu hình thông qua tùy chọn Effect Options, tương ứng với và hiệu ứng được thêm vào cho các mục trong slide.
+ Giai đoạn 1: Để tùy chỉnh các chi tiết, nhấp vào một hiệu ứng từ khung Animation Panel ở bên phải.
+ Giai đoạn 2: Nhấn tùy chọn Impact Options trên biểu tượng mũi tên thả xuống bên phải của hiệu ứng đó.
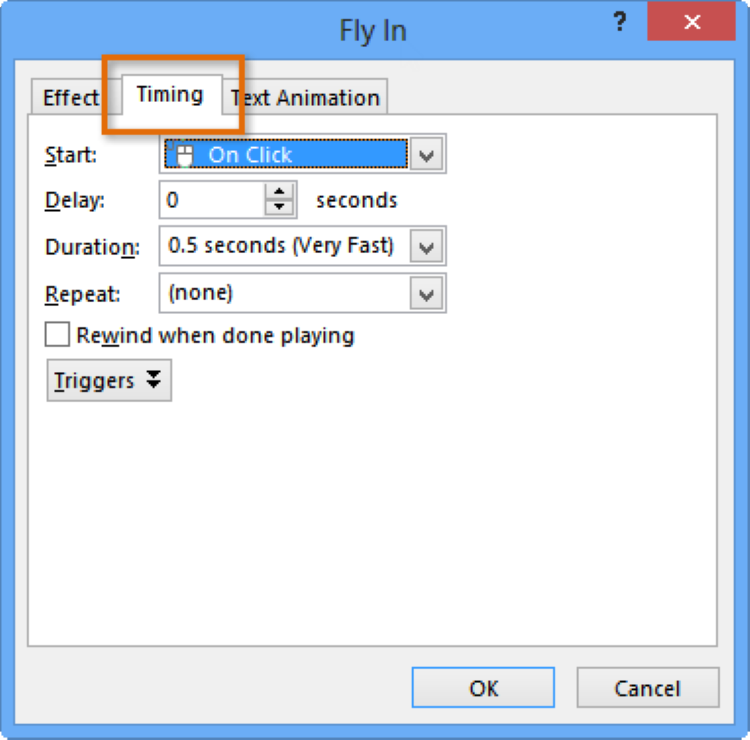
Những cách điều chỉnh thông thường được những người thiết kế PowerPoint chuyên nghiệp sử dụng
+ Giai đoạn 3: Hộp thoại Tùy chọn Hiệu ứng bật lên cho phép bạn đặt các hiệu ứng tùy chỉnh khác, chẳng hạn như âm thanh, thêm hiệu ứng sau khi hoạt ảnh kết thúc hoặc tạo hoạt ảnh cho văn bản theo một thứ tự khác.
Nếu bạn muốn điều chỉnh độ dài tác động được áp dụng cho các đối tượng, hãy làm như sau:
+ Giai đoạn 1: Chọn tab Timing từ hộp thoại Effect Options
+ Giai đoạn 2: Thêm nút Delay cho đến khi hiệu ứng PowerPoint bắt đầu, điều chỉnh độ dài của hiệu ứng và kiểm tra xem hiệu ứng có được tái tạo hay không (Repeat) khi cần thiết.
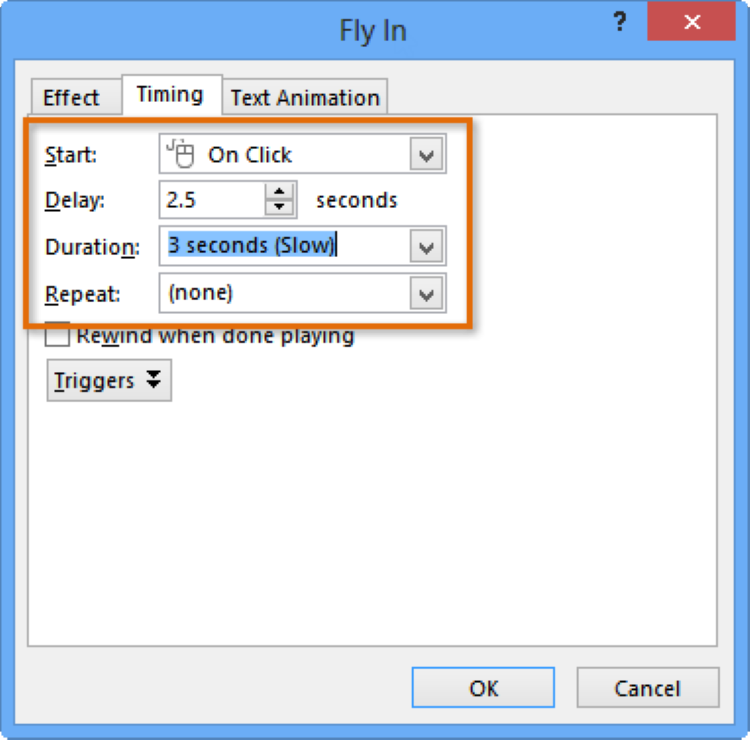
Bạn có thể canh thời gian cho phù hợp với bài diễn văn nhất có thể
II. Tạo hiệu ứng hoạt hình trong slide PowerPoint
Sau đây là những thủ thuật PowerPoint bằng cách tạo các hiệu ứng PowerPoint đẹp và lạ mắt trong PowerPoint 2017 rất đơn giản, hãy làm theo các bước sau:
– Bước 1: Để chọn hiệu ứng muốn sử dụng, bạn cần chọn đối tượng Animation trên thanh công cụ. Sau đó để tùy chỉnh hiệu ứng cho từng chất liệu, bạn bấm vào Custom Animation.
– Bước 2: Xuất hiện bên phải chính là giao diện tùy chỉnh, nhấn Add Effect để thêm các hiệu ứng PowerPoint.chọn những hiệu ứng PowerPoint mặc định hoặc bạn có thể sử dụng kỹ năng tin học để tạo ra những hiệu ứng mới trong danh sách nội dung, hãy chọn các hiệu ứng. Bạn có thể chọn giữa nhiều kết quả, chẳng hạn như:
+ Hiệu ứng Entrance: Là hiệu ứng PowerPoint gây bất ngờ, không cần biết hướng của nó, đối tượng bạn chọn sẽ đi qua.
+ Focus effect: Hiệu ứng PowerPoint nhằm nhấn mạnh nội dung.
+ Hiệu ứng Exit: Hiệu ứng PowerPoint này ngược lại với hiệu ứng bất ngờ, khi bạn nhấn, đối tượng sẽ biến mất.
+ Ảnh hưởng của Motion Path: Hiệu ứng PowerPoint cho phép đối tượng hoặc vật chuyển động theo đường được vẽ. Điều này có nghĩa là bạn sẽ vẽ một số đường trong hiệu ứng và cho phép nó di chuyển như bạn muốn vẽ.
Nếu bạn có kỹ năng tin học bạn sẽ biết điều này, ở mỗi lần tác động sẽ có một biểu tượng để bạn xem trước. Trước khi chọn, nhấn OK để sử dụng.
– Bước 3: Trong danh sách, các mục bạn chọn cho hiệu ứng PowerPoint được gọi. Nếu bạn muốn tắt tác động, chỉ cần nhấn Remove. Đây chính là một trong những thủ thuật PowerPoint cơ bản nhất mà bạn cần biết đến đấy
– Bước 4: Theo ý muốn, bạn chọn các hiệu ứng PowerPoint chuyển động với tốc độ nhanh hoặc chậm trong phần Speed
– Bước 5: Chèn hiệu ứng PowerPoint trên slide, sau đó tra cứu phần Transition to this slide trên thanh công cụ. Ngoài ra, trong phần Âm thanh chuyển tiếp, bạn có thể thêm hiệu ứng cho Transition Sound, một trong những công cụ hỗ trợ phần kỹ năng văn phòng cho những người thuyết trình hay chuyên viên
III. Tạo hiệu ứng chữ chạy trong PowerPoint
Trước khi tôi hướng dẫn bạn cách tạo hoạt ảnh trong PowerPoint, chúng tôi sẽ giới thiệu cho bạn trong một bài thuyết trình về một số ưu điểm của những hoạt ảnh này:
PowerPoint là một công cụ hữu ích giúp bạn tạo tài liệu thuyết trình khi tham gia buổi giới thiệu sản phẩm. Tuy nhiên, điều quan trọng là bạn phải áp dụng các hiệu ứng PowerPoint với sự chuyển động cho trang chiếu để bản trình bày của bạn thu hút khán giả. Đây cũng là một trong những thủ thuật PowerPoint cho những ai cần, bạn có thể học một khóa kỹ năng văn phòng để tìm hiểu rõ hơn
Những điều cần biết ở hiệu ứng PowerPoint động:
– Các hiệu ứng PowerPoint chuyển động sẽ làm cho bài thuyết trình của bạn sinh động và hấp dẫn hơn. Chúng tôi phải tập trung vào các hiệu ứng chuyển động giàu trí tưởng tượng thay vì các slide toàn văn.
– Các đối tượng như đoạn văn, hình ảnh và bản đồ có thể được làm động.
– Các hiệu ứng sẽ làm cho đối tượng trang chiếu đi vào hoặc biến mất khỏi trang chiếu, nhưng đối tượng sẽ vẫn xuất hiện trở lại.
– Bản trình bày không nhất thiết phải nói về hiệu ứng động của hoạt ảnh hoặc trang trình bày của bạn, với các hiệu ứng bạn cần thu hút sự chú ý đến khán giả của mình.
– Một trong những kỹ năng tin học cần có chính là lưu ý rằng bạn không thể sử dụng nhiều hiệu ứng, vì sẽ mất sự chú ý của khán giả đến chất lượng bài thuyết trình của bạn.
Bạn có những thủ thuật PowerPoint thông qua cách tạo hiệu ứng PowerPoint chuyển động theo các bước sau đây:
– Bước 1: Bạn phải tạo một hộp văn bản và chèn nội dung mà bạn muốn nhập.
– Bước 2: Vào Show Slides -> Custom Animation. Bạn cần chọn Add Effect -> Motion Paths -> Left trong trình duyệt Custom Animation.
– Bước 3: Để thu nhỏ khung nhìn, nhấp vào phím tắt Ctrl trên bàn phím và hạ chuột giữa xuống trở lại. Bạn bấm vào mũi tên ngay sau đó và giữ phím Shift.
– Bước 4: Để thay đổi tốc độ văn bản, trong phần Timing của hiệu ứng hiện tại, bạn chọn Timing -> và chèn thời gian vào ô Speed. Số giây bạn chọn được hiểu là thời gian tích lũy để tác động bị ảnh hưởng. Ngoài ra, trong đoạn Lặp lại, nếu bạn muốn đoạn văn bản này luôn chạy, hãy chọn Unitl End of Slide.
IV. Tạo hiệu ứng động của hình trong Slide
Cách tạo ảnh động trong PowerPoint bằng cách tạo hoạt ảnh cho hình ảnh đã cho phải được kết hợp vào trang trình bày để bản trình bày của bạn trở nên sinh động, giải trí và thu hút nhiều người xem hơn bằng những kỹ năng PowerPoint. Như sau, hãy tiến hành:
– Bước 1: Để chèn hình ảnh, chọn một slide
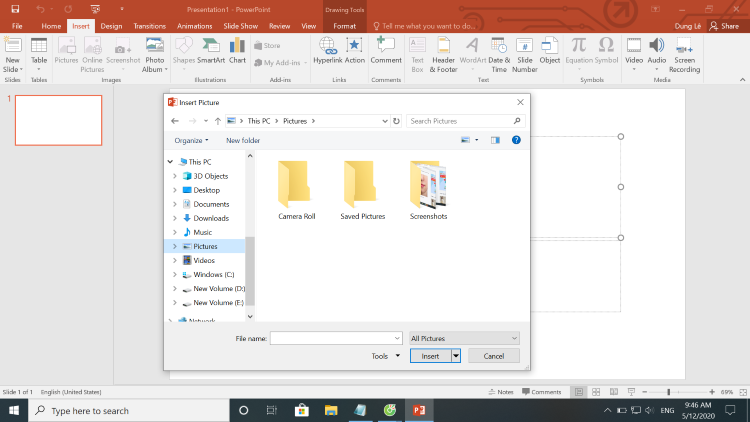
Bạn có thể sử dụng cách này để chuyển ảnh động của mình
– Bước 2: Vào Tab Insert -> Chọn Image. Ảnh sẽ được chọn từ tệp ảnh trên máy tính của bạn.
– Bước 3: Bạn thêm file ảnh của đối tượng chuyển động vào slide, tức là sau khi thêm ảnh nền vào khung, bạn chọn thêm ảnh để tạo chuyển động bằng cách giữ phím Shift rồi chỉnh lại kích thước cho phù hợp. Hoàn toàn phù hợp.
Ví dụ: Hoạt ảnh bạn chọn sẽ là những bông hoa đang đung đưa theo gió sau khi bạn chọn hình nền cho trang trình bày là một cánh đồng hoa.
– Bước 4: Chọn đối tượng chuyển động và điều hướng đến Animation -> Add Animations -> More Motion Paths.
V. Cách chèn hiệu ứng cho một đối tượng trong Power Point
Giai đoạn 1: Đầu tiên chúng ta nhấp vào đối tượng mà chúng ta muốn thêm nhiều hiệu ứng. Sau đó trên thanh công cụ, nhấp vào Hoạt hình
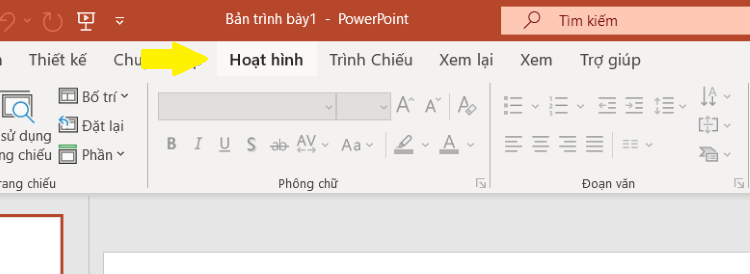
Bạn có thể chèn thêm ảnh động cho ảnh
Giai đoạn 2: Bảng hiệu ứng được trình bày để người tiêu dùng lựa chọn. Ở mục Entrance, khi đối tượng xuất hiện, bạn sẽ chọn hiệu ứng, Emphasis là hiệu ứng PowerPoint để nhấn mạnh, Exit là hiệu ứng làm đối tượng tan biến.
Trong nhóm Entrance, người dùng đầu tiên chọn ảnh hưởng.
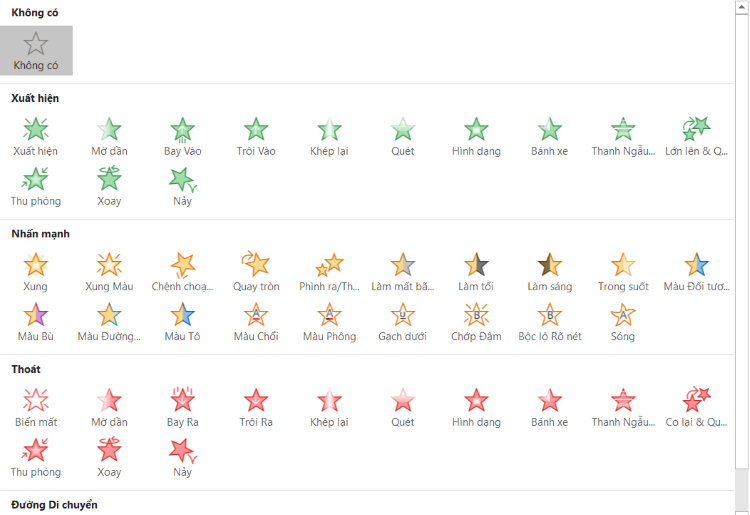
Những hiệu ứng PowerPoint mặc định được Mycrosoft sáng tạo nhằm giúp cho người sử dụng trình bày tốt hơn buổi thuyết trình của mình
Giai đoạn 3: Nếu hiệu ứng đầu tiên đã được chọn, hãy nhấp vào Thêm hoạt ảnh. Bây giờ danh sách các hiệu ứng khác cũng được hiển thị để bạn bấm vào sử dụng. Nếu bạn chọn, bạn có thể chọn thêm 2 hiệu ứng khác.
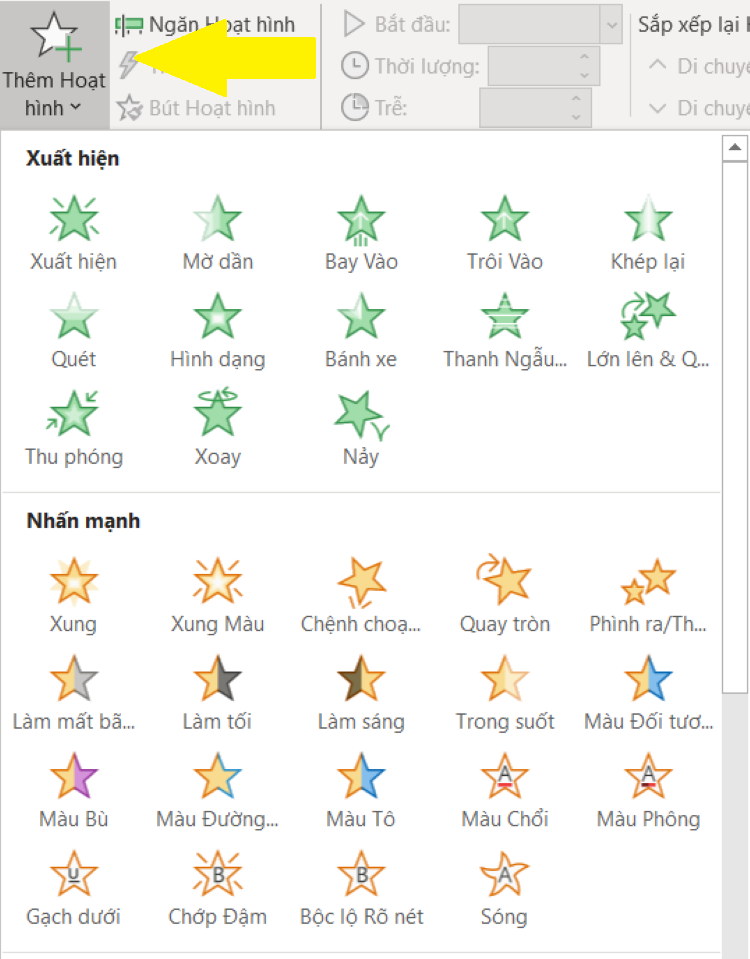
Bạn có thể thêm hiệu ứng hoặc thay đổi hiệu ứng PowerPoint theo ý thích
Giai đoạn 4:
Tiếp theo, một ngăn hoạt ảnh được người dùng khai thác. Sau đó hiển thị phần Timing để bạn có thể thay đổi thời gian cho đối tượng sử dụng tác động.
+ Bắt đầu: Thời gian bắt đầu cho hiệu ứng, bao gồm On Click (bắt đầu bằng một cú nhấp chuột), With Previous (bắt đầu cùng lúc với hiệu ứng trước After Previous (bắt đầu ngay sau khi hiệu ứng tiếp theo kết thúc).
+ Độ trễ: Độ trễ giữa thời điểm bắt đầu và khi bắt đầu tác động.
+ Thời lượng: Thời gian để trình bày một tác động
Danh sách các hiệu ứng được sử dụng nằm bên dưới cửa sổ hoạt ảnh. Bằng cách di chuột lên và xuống, chúng ta có thể thay đổi thứ tự xuất hiện các hiệu ứng. Mỗi hiệu ứng sẽ thay đổi thời gian hiển thị khác nhau.
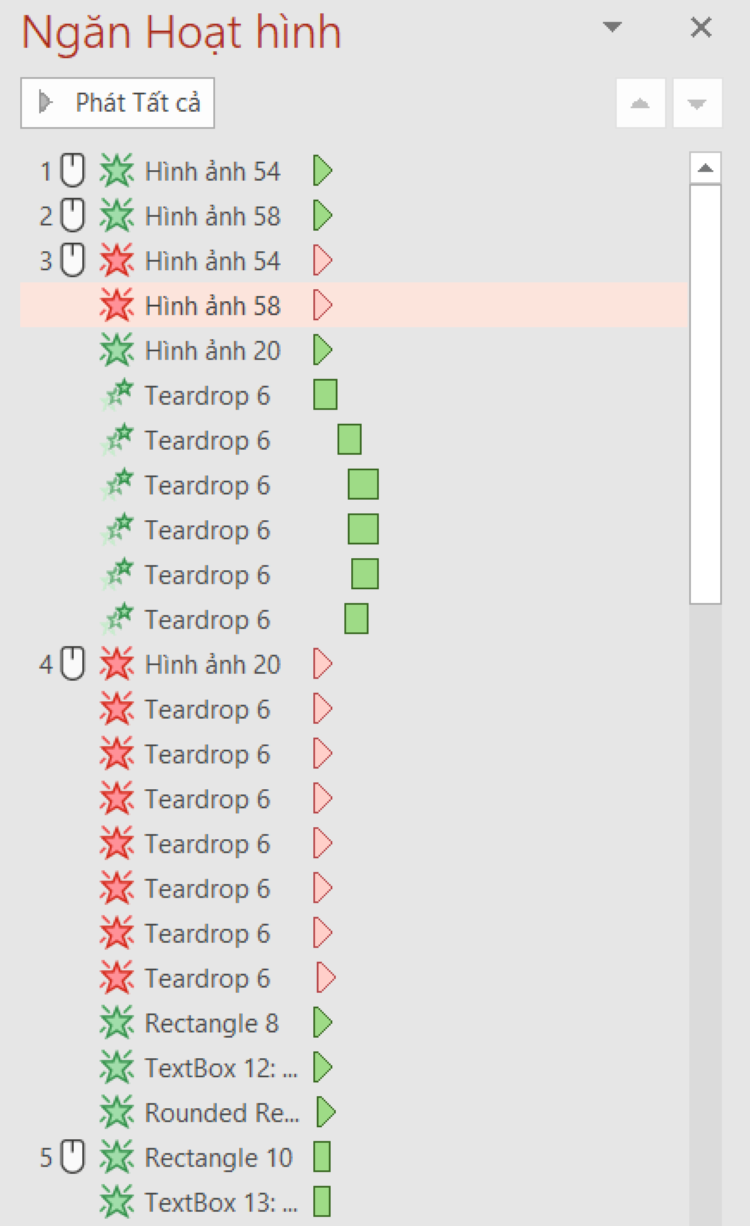
Danh sách hiệu ứng được biểu thị trên thanh hoạt hình
VI. Kết luận
Từ những hướng dẫn trên, chúng ta đã cải thiện được không những thủ thuật PowerPoint mà còn là kỹ năng văn phòng. Chúng tôi mong rằng sau bài đọc này, bạn có thể chèn những hiệu ứng PowerPoint theo ý thích của mình và phù hợp với nội dung mà bạn muốn truyền tải. Đừng quên đọc những thông tin về hiệu ứng về PowerPoint để biết thêm chi tiết nhé!