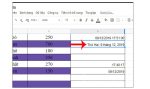Trong quá trình nhập dữ liệu Excel, thay vì phải trực tiếp rõ dữ liệu ngày tháng vào thì chúng ta chỉ cần nhập hàm TODAY để hiển thị thời gian là được. Cùng tìm hiểu hàm hữu dụng này trong bài viết sau nhé.
Khi thực hiện nhập dữ liệu bảng tính trong Google Sheets, việc sử dụng các hàm Excel cơ bản hay các công thức, thủ thuật Excel là điều cần thiết để chúng ta có thể thực hiện nhanh các phép tính, hay nhập nhanh dữ liệu. Có thể kể đến như các hàm ngày tháng (hàm TODAY) trong Google Sheets chẳng hạn. Cho dù tài liệu của bạn có chứa trong đó ít nội dung hay nhiều nội dung, thì chúng ta vẫn nên sử dụng hàm TODAY, không nên dùng cách nhập thời gian thủ công thông thường để tiết kiệm thời gian và dữ liệu được chính xác nhất. Qua nội dung bài viết dưới đây, mangtuyendung.com.vn sẽ hướng dẫn bạn đọc cách chèn dữ liệu thời gian hiện tại vào Google Sheets bằng hàm TODAY.
Mục Lục Bài Viết
I. Cú pháp của hàm TODAY trong Microsoft Excel
=TODAY()
Cú pháp hàm TODAY trong Excel cơ bản không có đối số, nhưng yêu cầu bạn sử dụng dấu ngoặc đơn trống (). Chúng sẽ được mặc định trả về thông tin ngày hiện tại trên máy tính của bạn.
II. Lưu ý cách định dạng hiển thị ngày tháng năm
Sau khi dùng thủ thuật Excel cơ bản – hàm TODAY mà thứ tự hiển thị ngày tháng không theo ý của mình, bạn có thể thực hiện thay đổi bằng cách sau:
Nhấn tổ hợp phím Ctrl + 1 để trực tiếp mở hộp thoại Format Cells, sau đó chọn vào tùy chọn Custom. Trong mục Type, tiếp tục chọn cách hiển thị mà bạn muốn, rồi nhấn OK.
Những kiểu hiển thị của hàm TODAY thường được dùng:
- mm/dd/yyyy: Hiển thị đầy đủ tháng/ngày/năm trong Excel bằng các số.
- dd/mm/yyyy: Hiển thị đầy đủ ngày/tháng/năm trong Excel bằng các số.
- dd-mmm-yy: Hiển thị ngày/tháng/năm trong Excel.
Trong đó: Ngày được Excel hiển thị bằng hai số, còn dữ liệu về tháng được hiển thị bằng 3 chữ viết đầu bằng tiếng Anh, cuối cùng, dữ liệu năm được hiển thị hai chữ số cuối.
- dd-mm: Hiển thị đầy đủ thông tin về ngày/tháng bằng các số.
- mm-yy: Hiển thị thông tin tháng/năm bằng hai chữ số.
III. Xét các ví dụ sử dụng hàm TODAY từ cơ bản đến nâng cao
1. Ví dụ 1
Điền ngày tháng năm hiện tại bằng cách sử dụng hàm TODAY trong Excel cơ bản. (Sử dụng hàm TODAY cơ bản)
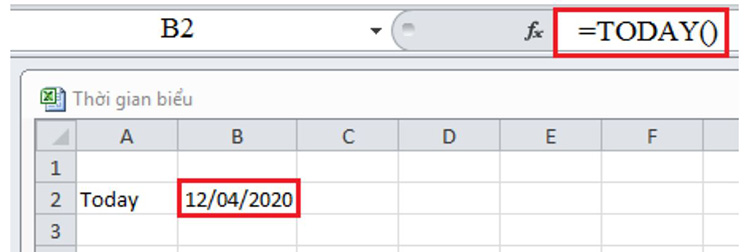 Ví dụ 1
Ví dụ 1
Như vậy chúng ta chỉ cần trực tiếp dùng hàm TODAY để xác định ngày tháng năm, đây là cách làm vừa nhanh vừa chính xác tránh những nhầm lẫn dữ liệu không cần thiết. Cú pháp ở đây rất đơn giản, để hiển thị dữ liệu ngày ở ô D5 nhập
=TODAY()
2. Ví dụ 2
Hoàn thành bảng thời gian dưới đây bằng cách sử dụng thủ thuật Excel với hàm TODAY. (Sử dụng hàm TODAY nâng cao)
Để thực hiện chỉ hiển thị ngày ở hiện tại mà không có tháng hay năm chúng ta có thể kết hợp giữa hàm DAY và TODAY để thực hiện tách lấy ngày từ ngày tháng năm ở hàm TODAY, nhập trực tiếp công thức ở ô C4 là
=DAY(TODAY())
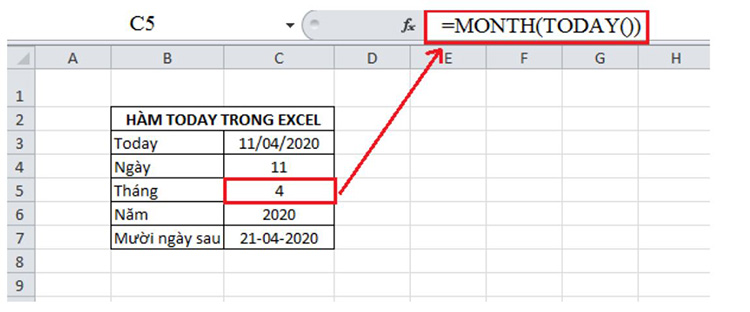 Nhập trực tiếp công thức ở ô C4
Nhập trực tiếp công thức ở ô C4
Để chỉ hiển thị thông tin về tháng ở hiện tại mà không có dữ liệu ngày hay năm, chúng ta có thể kết hợp giữa hàm MONTH và TODAY để thực hiện tách lấy tháng từ ngày tháng năm ở hàm TODAY, nhập hàm tương ứng ở ô C5 là
=MONTH(TODAY())
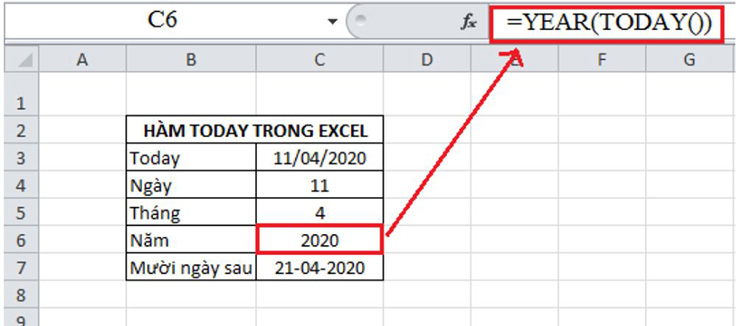 Nhập hàm tương ứng ở ô C5
Nhập hàm tương ứng ở ô C5
Để chỉ hiển thị phần thông tin về năm ở hiện tại mà không có ngày hay tháng, chúng ta thực hiện kết hợp giữa hàm YEAR và hàm Excel cơ bản để tách lấy ngày từ ngày tháng năm biểu thị trong hàm TODAY, nhập ở ô C6 là công thức
=YEAR(TODAY())
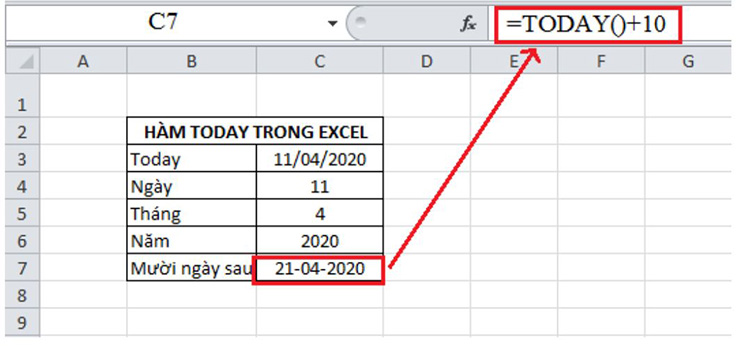 Hàm TODAY
Hàm TODAY
Để có ngày tháng năm cụ thể của mười ngày sau, chúng ta tiến hành kết hợp giữa hàm TODAY và phép cộng thêm 10 ngày nữa, nhập công thức ở ô C7 là
=TODAY()+10
Lưu ý: Khi chúng ta thực hiện phép công hàm TODAY cho một số nguyên dương, hàm Excel cơ bản sẽ tự hiểu là cộng vào ngày chứ không phải là dữ liệu tháng hay năm.
3. Ví dụ 3
Tính tuổi của nhân viên bằng cách sử dụng thủ thuật Excel với hàm TODAY. (Sử dụng hàm TODAY nâng cao)
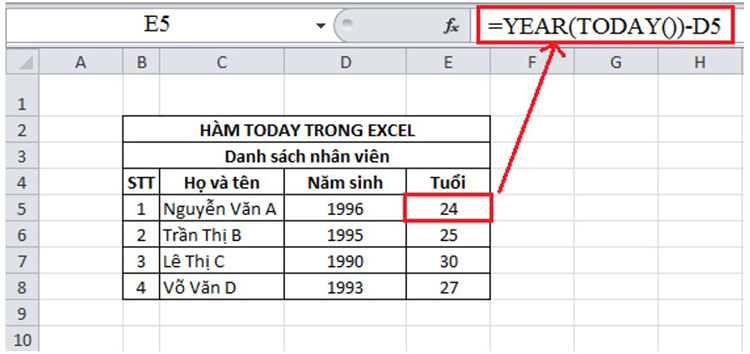 Ví dụ 3
Ví dụ 3
Như vậy để có kết quả về tuổi của nhân viên kết hợp giữa hàm YEAR và hàm TODAY để thực hiện tách lấy năm từ ngày tháng năm hiện tại ở hàm TODAY, sau đó tiếp tục trừ với năm sinh chúng ta sẽ được số tuổi của nhân viên ở ô E5, nhập hàm biểu thị ở ô E5 là =YEAR(TODAY())-D5
IV. Đọc thêm: Cách chèn thời gian hiện tại vào Google Sheets
1. Chèn ngày tháng vào Google Sheets qua hàm TODAY
Hàm TODAY khác với hàm NOW trong Excel cơ bản khi chỉ hiển thị ngày tháng thời điểm hiện tại mà thôi, và hàm này cũng hiện định dạng ngày tháng trùng với ngôn ngữ mặc định mà chúng ta đang sử dụng.
Tại ô mà bạn muốn chèn thời gian, chúng ta nhập hàm =TODAY() rồi nhấn Enter.
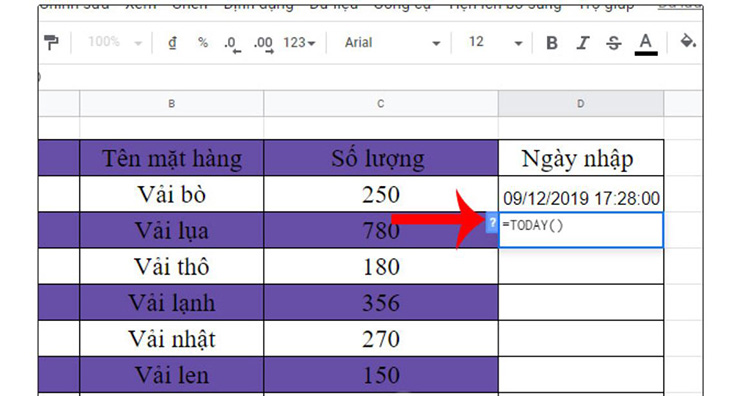 Nhấn Enter
Nhấn Enter
Kết quả cuối cùng bạn được thời gian cho ngày hiện tại hiển thị như hình dưới đây.
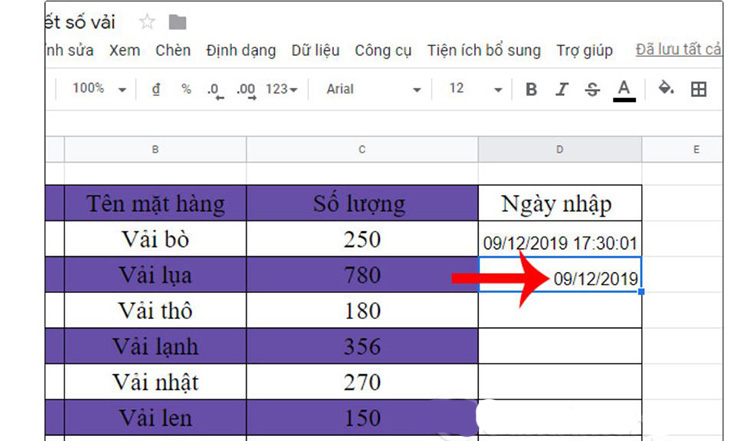 Kết quả cuối cùng
Kết quả cuối cùng
2. Chèn ngày, thời gian vào Google Sheets bằng hàm NOW
Tại ô mà bạn muốn chèn thời gian hiện tại người dùng nhập công thức hàm Excel cơ bản =NOW() rồi nhấn Enter.
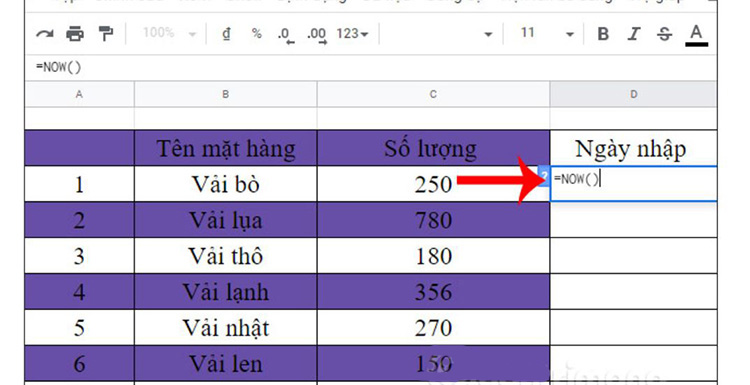 Chèn ngày, thời gian vào Google Sheets bằng hàm NOW
Chèn ngày, thời gian vào Google Sheets bằng hàm NOW
Lúc này, trang tính sẽ hiển thị ngày tháng năm và thời gian hiện tại khi chúng nhập hàm thời gian NOW. Google Sheets cũng sẽ tự động điều chỉnh định dạng thời gian phù hợp với ngôn ngữ mặc định cũng như vị trí mà chúng ta đang sử dụng, giống với hàm TODAY.
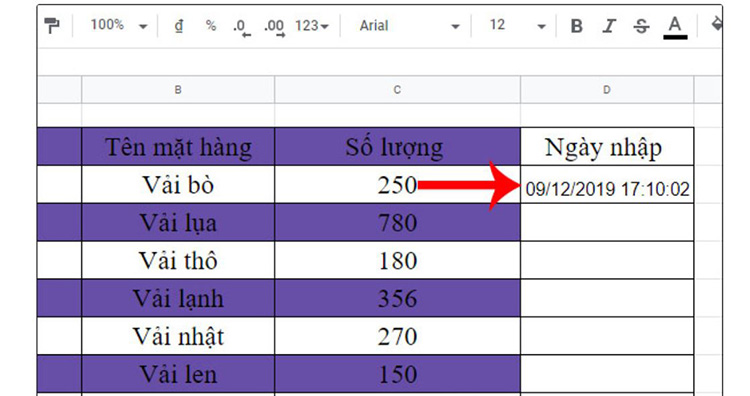 Tự động điều chỉnh định dạng thời gian
Tự động điều chỉnh định dạng thời gian
Thời gian mà chúng ta chèn thông tin trực tiếp vào Google Sheets sẽ không tự động thay đổi thời gian trừ khi chính bạn là người đổi. Nếu người dùng muốn thời gian trong Excel cơ bản tự động đổi và cập nhật, bạn cần thực hiện nhấn vào mục Tệp rồi chọn Cài đặt bảng tính ở phía cuối danh sách cần chọn.
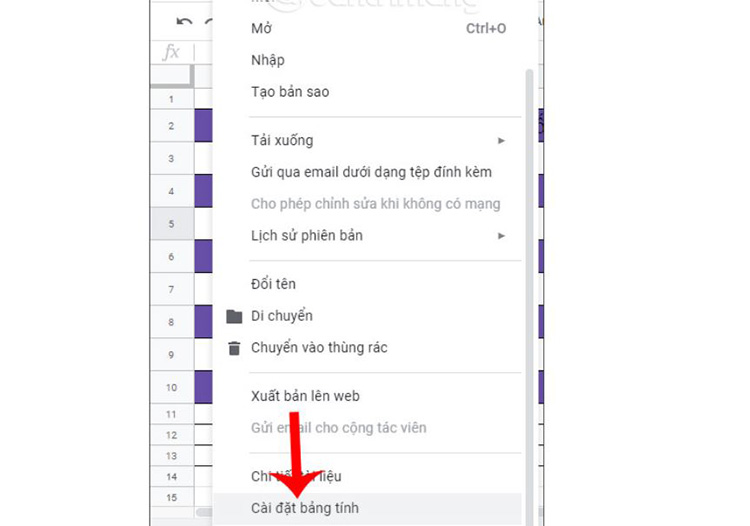 Cài đặt bảng tính
Cài đặt bảng tính
Click vào mục Tính toán trong Excel rồi nhìn xuống bên dưới click vào menu tại phần Tính toán lại. Lúc này, chúng ta thực hiện chọn kiểu thời gian muốn cập nhật hàm NOW trong Excel cơ bản rồi nhấn Lưu cài đặt bên dưới. Khi đó kết quả tại hàm NOW (hoặc hàm TODAY) sẽ tự động đổi thời gian mà chúng ta không cần phải thao tác gì thêm.
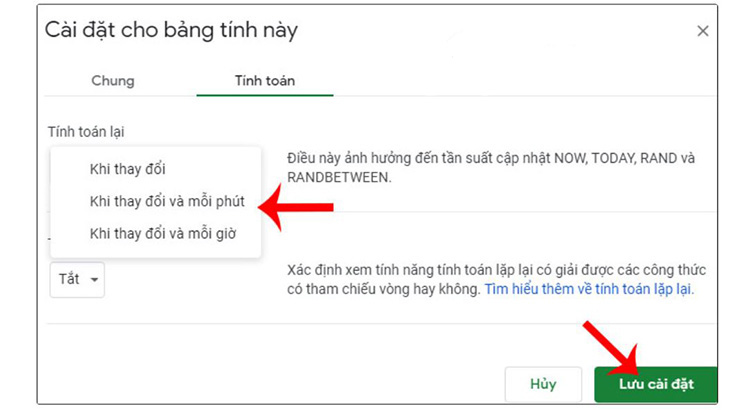 Không cần phải thao tác gì thêm
Không cần phải thao tác gì thêm
3. Sử dụng phím tắt chèn thời gian trong Sheets
Khi dùng phím tắt để thực hiện chèn thời gian trong Google Sheets, sẽ không có thêm mục cập nhật tự động, nên thao tác này chỉ áp dụng với trường hợp chèn thời gian cho ngày và giờ hiện tại trong Excel mà thôi.
Để thực hiện chèn ngày hiện tại vào trong bảng tính Google Sheets, chúng ta có thể nhấn tổ hợp phím Ctrl + ; rồi nhấn Enter. Để hiển thị thời gian cụ thể trong bảng tính nhấn tổ hợp phím Ctrl + Shift + :. Kết quả cũng cho ra thời gian chính xác như khi bạn nhập bằng hàm TODAY.
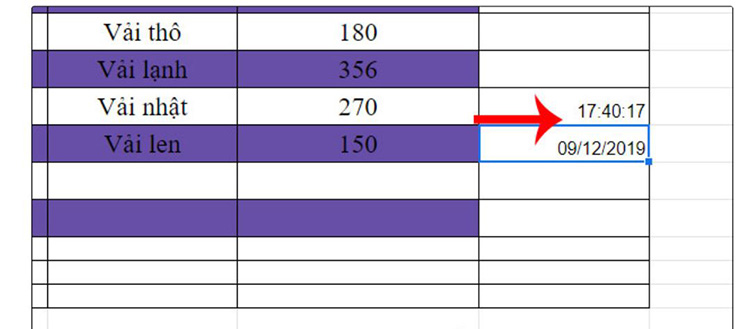 Sử dụng phím tắt chèn thời gian trong Sheets
Sử dụng phím tắt chèn thời gian trong Sheets
4. Tùy chỉnh định dạng ngày tháng Google Sheets
Thường thì Google Sheets hay Excel cơ bản sẽ hiển thị thời gian, ngày tháng theo đúng định dạng mà Google Sheets tự động thiết lập, tất nhiên là theo ngôn ngữ mà bạn đang dùng. Tuy nhiên thì chúng ta cũng có thể thực hiện thay đổi lại định dạng ngày tháng tùy theo mục đích cụ thể của bạn.
Để chỉ định và cài đặt dạng hiển thị ngày hiện tại, chúng ta thực hiện nhấn vào Định dạng, chọn Số, rồi nhấn Định dạng khác, cuối cùng chọn Định dạng ngày và giờ khác.
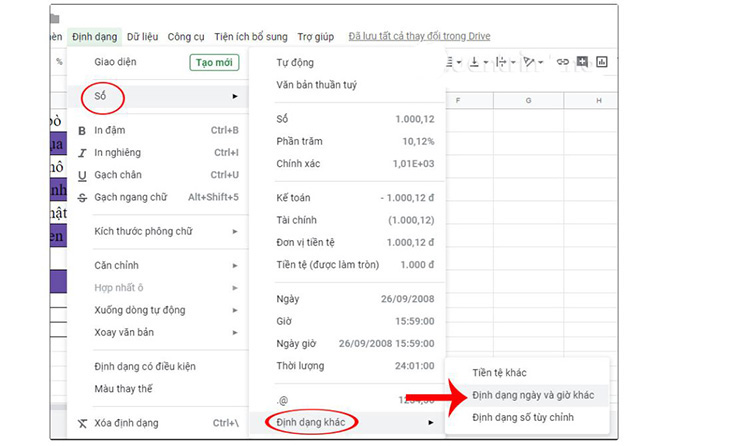 Định dạng ngày và giờ khác
Định dạng ngày và giờ khác
Hiển thị giao diện để thực hiện chỉnh định dạng thời gian trên Google Sheets. Bạn có thể chọn vào kiểu ngày tháng muốn hiển thị rồi cuối cùng nhấn Áp dụng để sử dụng.
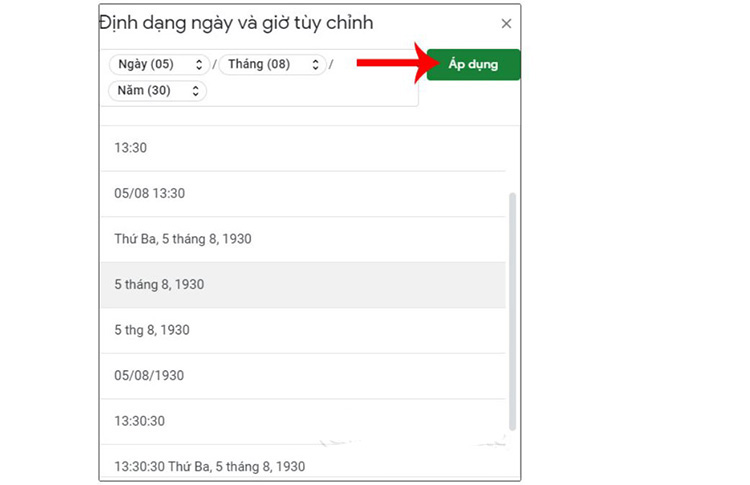 Áp dụng
Áp dụng
Ngay lập tức thì phần định dạng mới sẽ được áp dụng cho hàm TODAY trong Excel mà bạn đã sử dụng cho bảng dữ liệu Google Sheets. Với hàm NOW chúng ta cũng thực hiện cách thay đổi định dạng hoàn toàn tương tự như trên.
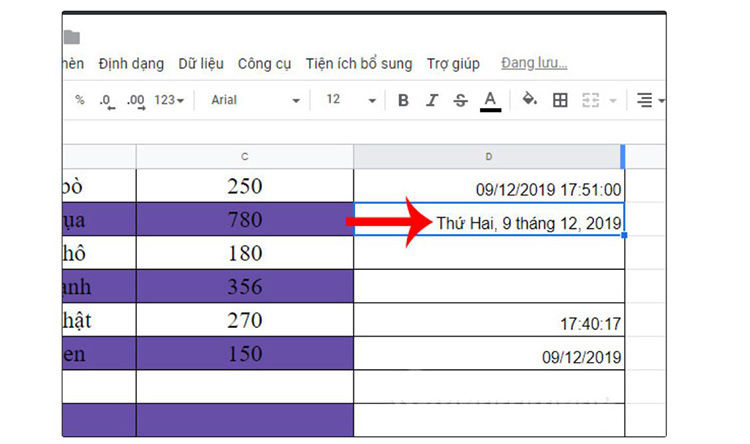 Hoàn toàn tương tự
Hoàn toàn tương tự
V. Kết luận
Bài viết trên là những hướng dẫn chi tiết và cực kỳ đầy đủ về cách dùng hàm TODAY đơn giản và cách kết hợp hàm TODAY với một số hàm Excel cơ bản khác. Hy vọng bài viết này đã giúp các bạn có cái nhìn khái quát và có thể sử dụng thành thạo hàm TODAY trong trang tính Excel. Ngoài ra, nếu bạn muốn tìm hiểu thêm về các thủ thuật Excel cơ bản khác, hãy đến với những bài viết sau của mangtuyendung nhé!