Hàm IF trong excel là một trong những hàm được sử dụng nhiều nhất. Tuy nhiên, trong một số bài toán, sử dụng hàm IF sẽ gây cồng kềnh cho công thức, do vậy, hàm IFS đã được xây dựng nhằm giải quyết vấn đề này.
Phần mềm Microsoft Excel một trong ba phần mềm thuộc bộ công cụ tin học văn phòng. Thành thục được các kỹ năng trong excel chính là nắm bắt được kỹ năng tin học văn phòng chuyên nghiệp. Trong đó, biết cách dùng hàm IF trong excel là một trong những kiến thức cơ bản nhưng lại vô cùng quan trọng. Hàm này được dùng hàm để yêu cầu Excel thực hiện kiểm tra một điều kiện và trả về giá trị nếu điều kiện đó được đáp ứng, hoặc trả về một giá trị khác nếu như điều kiện đó không được đáp ứng.
Tương tự như cách dùng hàm IF trong excel thì hàm IFS là một hàm logic đã được giới thiệu trong Excel 2016. Đây là một hàm thay thế cho hàm IF nhiều điều kiện và dễ sử dụng hơn nhiều. Hàm IFS thực hiện kiểm tra một hay nhiều điều kiện và kết quả trả về một giá trị đáp ứng được điều kiện TRUE đầu tiên. Do vậy, cần hết sức chú ý đến thứ tự điều kiện trong hàm IFS.
Mục Lục Bài Viết
I. Hàm IFS trong Excel là gì?

Hàm IF trong excel – Hàm IFS trong Excel là gì?
Hàm IFS trong Excel là gì? Như ở phần giới thiệu trên, với cách dùng hàm IF trong excel có thể được thay thế bằng hàm IFS khi có quá nhiều hàm IF lồng vào nhau. Công thức hàm IFS khi này sẽ được rút gọn và chỉ cần thao tác một công thức duy nhất. Vậy nên mới nói hàm IFS đã được xây dựng công thức để thay thế cho hàm IF nhiều điều kiện.
Cú pháp của hàm IFS trong excel được biểu diễn như sau:
=IFS(logical_test1, Value1,[logical_test2, Value2],…,[logical_test126,Value126]) [logical_test127,Value127])
Trong đó, các thành phần trong công thức của hàm IFS là:
- Logical_test: đối số bắt buộc, là vùng điều kiện dùng để đánh giá giá trị là True hoặc False.
- Value1 là kết quả trả về khi logical_test1 là TRUE.
Hàm giới hạn trong 127 đối số logical_test có thể sử dụng. Hàm IFS được hỗ trợ trên phiên bản Excel 2016 trở lên và không có trên các phiên bản Excel trước.
II. Ví dụ về hàm IFS trong Excel
1. Ví dụ 1 – Cách sử dụng IFS với ELSE
Cho bảng dữ liệu như sau. Phân loại những dấu hiệu nhận biết các ngày lễ trong năm theo: nếu là Quả châu, cây thông, ông già noel, bông tuyết thì thuộc cột E điền là “giáng sinh”, nếu là hoa đào, lì xì, bánh chưng thì cột E điền “tết nguyên đán”. Lúc này, thay vì sử dụng hàm IF trong Excel hay hàm IF nhiều điều kiện ta có thể dùng công thức tính của hàm IFS và kết quả theo bảng như sau:
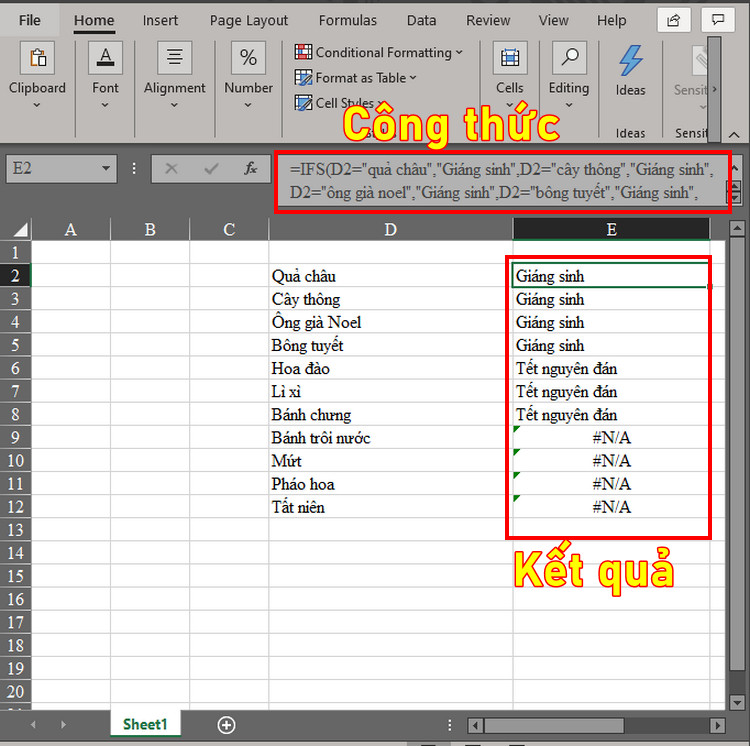
Hàm IF trong Excel – Sử dụng IFS
Trong ví dụ đang xét, chúng ta đã thiết lập điều kiện logic khi sử dụng hàm IFS. Khi một điều kiện logic được đánh giá là TRUE thì giá trị tương ứng sẽ được trả về. Tuy nhiên, nếu ô đó không thỏa mãn điều kiện logic được đánh giá là TRUE thì hàm IFS sẽ trả về là lỗi #N/A giống như trong ảnh.
Khi này, để không xuất hiện lỗi #N/A thì người dùng có thể sử dụng hàm ELSE. Trong công thức lúc này, chúng ta có thể đưa điều kiện logic cuối cùng ở trong công thức là TRUE và tiếp đó đặt một giá trị cho biểu thức logic được trả về.
Ở đây, chúng ta thêm TRUE,”Khác” để đảm bảo rằng Excel sẽ trả về giá trị “Misc” trong trường hợp ô ở cột D không có điều kiện logic nào trước đây thỏa mãn điều kiện trong hàm IFS được đánh giá là TRUE. Lúc này kết quả nhận được trong cột E sẽ là:
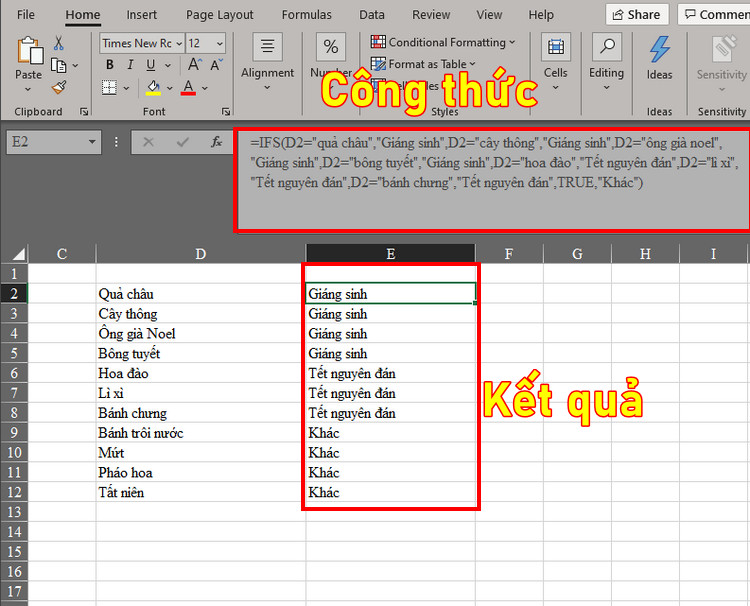
Hàm IF trong Excel – Sử dụng IFS với ELSE
Trên là công thức của hàm IFS kết hợp với hàm ELSE trong Excel. Hàm IF nhiều điều kiện cũng có thể làm được tương tự như vậy để trả về kết quả tương ứng.
2. Ví dụ 2 – Hàm IFS vs IF lồng nhau
Cho bảng dữ liệu như sau. Điền công thức vào cột giá tiền để xác định giá tiền của từng bài viết, biết nếu số từ của bài viết lớn hơn 3500 từ thì nhận được 50000 đồng, nếu số từ lớn hơn hoặc bằng 2500 từ thì nhận được 40000 đồng, nếu số từ của bài viết lớn hơn 1500 từ thì nhận được 35000 đồng, nếu số từ của bài viết nhỏ hơn 1500 từ thì nhận được 30000. Với cách dung hàm IF trong Excel thì ta có công thức và kết quả như sau:
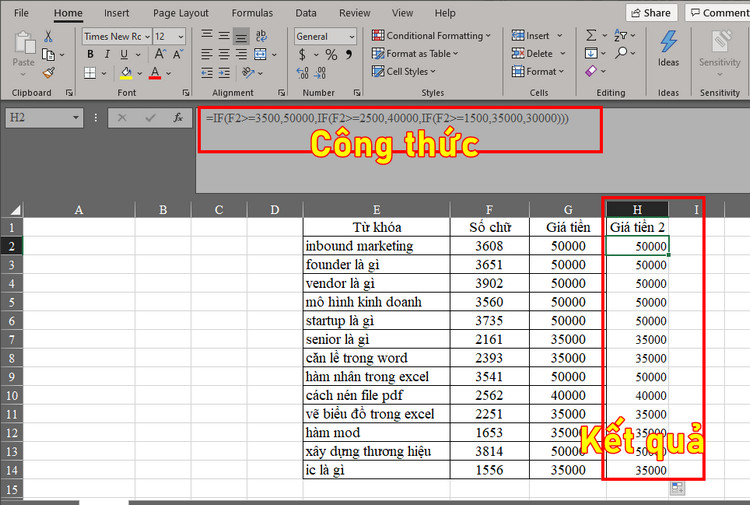
Hàm IF trong Excel – Hàm IFS nhiều điều kiện
Ta có thể sử dung công thức hàm IFS thay thế cho hàm IF nhiều điều kiện trong Excel như sau:
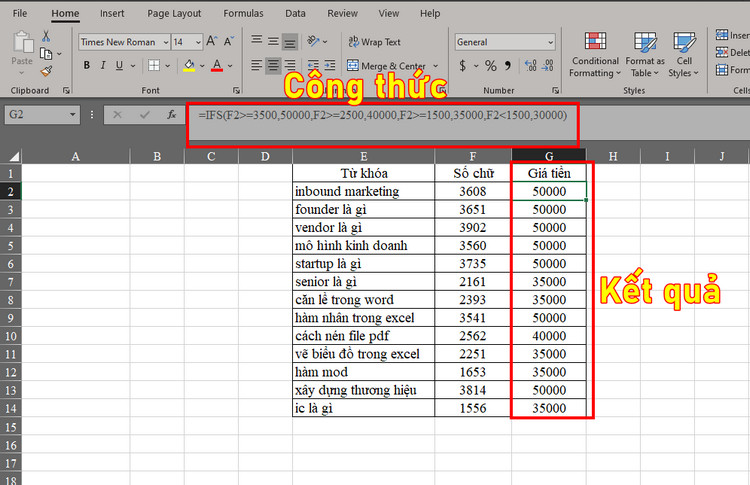
Sử dụng hàm IFS thay thế hàm IF trong excel
III. Lỗi hàm IFS trong Excel

Cách dùng hàm IF trong Excel – Lỗi hàm IFS trong Excel
Tương tự như hàm IF trong Excel, khi sử dụng hàm IFS thỉnh thoảng có xảy ra mọt số lỗi phổ biến như sau:
- #N/A – Lỗi này xảy ra nếu không có giá trị logical_tests nào được đánh giá là TRUE.
- #VALUE! – Lỗi này xảy ra nếu có một hay nhiều logical_tests trả về những giá trị nào khác với TRUE hoặc FALSE.
- #NAME? – Lỗi xảy ra khi bạn đang sử dụng những phiên bản Excel cũ ( những phien bản Excel trước Excel 2016) và chúng không hỗ trợ hàm IFS.
IV. Phát hiện và xử lý lỗi công thức trong Excel

Cách dùng hàm IF trong Excel – Phát hiện và xử lý lỗi công thức trong Excel
Tương tự hàm IF trong Excel, cách sửa những lỗi trên của hàm IFS được thực hiện như sau:
1. Dùng hàm IFERROR để phát hiện và sửa lỗi
Công thức của hàm IFERROR: =IFERROR(,)
Nếu công thức đã lập không có lỗi thì hàm IFERROR sẽ trả về kết quả của công thức đó một cách bình thường
2. Dùng hàm IFNA để phát hiện và sửa lỗi
Công thức của hàm IFNA: =IFNA(,, )
3. Sử dụng kết hợp IF(ISERROR) để phát hiện và sửa lỗi
Công thức của hàm IF(ISERROR: =IF(ISERROR(),, )
4. Sử dụng hàm ISERR để phát hiện ra lỗi
Công thức của hàm ISERR: =ISERR()
Tuy nhiên lỗi #N/A sẽ không được phát hiện bởi hàm ISERR
V. Kết luận
Để có thể ứng dụng được tốt Excel vào trong công việc, ứng dụng excel trong thiết kế bảng chấm công chúng ta cần phải nắm vững và sử dụng tốt các hàm cơ bản, thủ thuật trong excel và các công cụ hỗ trợ của Excel. Một số hàm Excel nâng cao sẽ giúp áp dụng tốt vào công việc như hàm SUMIFS, hàm COUNTIFS, INDEX, hàm Excel MATCH, hàm SUMPRODUCT,… và một số công cụ thường được sử dụng là Data validation, công cụ Pivot table, Conditional formatting,… sẽ giúp bạn trong rất nhiều trong việc xử lý dữ liệu. Trên là những kiến thứ cơ bản về hàm IF trong Excel, hàm IF nhiều điều kiện trong excel và hàm IFS thay thế cho hàm IF trong excel để công thức được đơn giản hơn.

